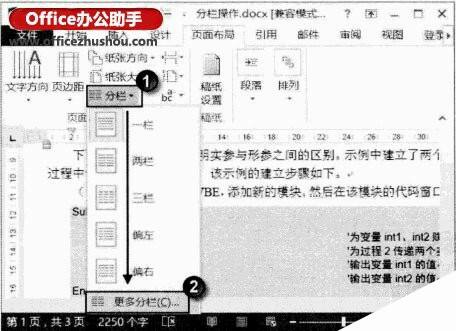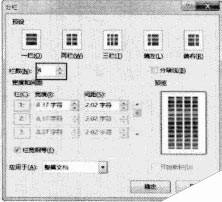Word2013通过页面布局创建多个分栏排版的方法
办公教程导读
收集整理了【Word2013通过页面布局创建多个分栏排版的方法】办公软件教程,小编现在分享给大家,供广大互联网技能从业者学习和参考。文章包含406字,纯文字阅读大概需要1分钟。
办公教程内容图文
2、打开“分栏”对话框,对分栏格式进行自定义,如这里将栏数设置后为4,如图2所示。单击“确定”按钮关闭对话框后,段落即按照设定分栏,如图3所示。
提示:在“分栏”对话框的“间距”栏中输入数值,可以对栏宽进行设置;如果勾选“分隔线”复选框,则为分栏添加分隔线。
3、在标尺上将鼠标指针放置到需要改变栏宽的栏的左边界或者右边界,然后按住左键拖动鼠标即可对栏宽进行调整,如图4所示。
办公教程总结
以上是为您收集整理的【Word2013通过页面布局创建多个分栏排版的方法】办公软件教程的全部内容,希望文章能够帮你了解办公软件教程Word2013通过页面布局创建多个分栏排版的方法。
如果觉得办公软件教程内容还不错,欢迎将网站推荐给好友。