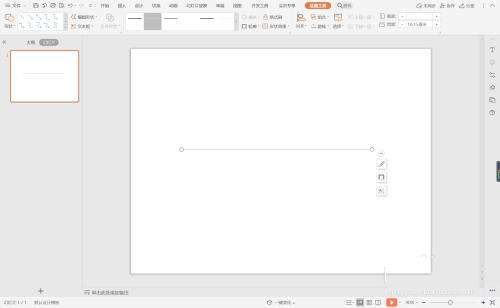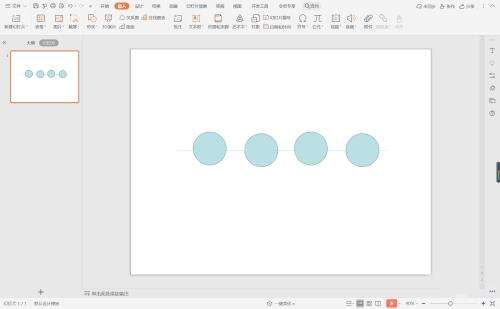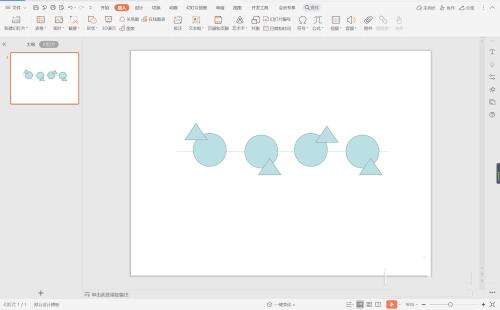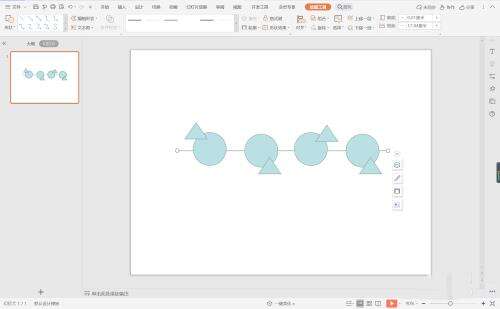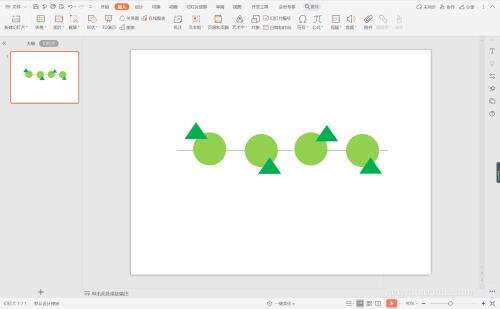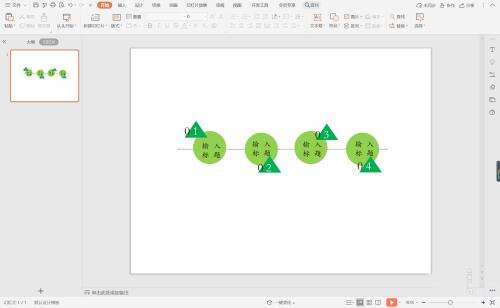wps怎么制作绿色几何型目录-wps制作绿色几何目录的方法
办公教程导读
收集整理了【wps怎么制作绿色几何型目录-wps制作绿色几何目录的方法】办公软件教程,小编现在分享给大家,供广大互联网技能从业者学习和参考。文章包含262字,纯文字阅读大概需要1分钟。
办公教程内容图文
2、在插入选项卡中点击形状,选择其中的椭圆,按住shift键,在页面上绘制出大小一致的圆形,放置在直线上。
3、接着再插入等腰三角形,放置在圆形的左上角。
4、选中直线,在绘图工具中点击轮廓,线条颜色填充为灰色,线条宽度设置为2.25磅。
5、在绘图工具点击填充,选择不同的绿色对圆形和三角形进行填充,并设置为无边框。
6、在三角形中输入序号,在圆形中输入标题,这样绿色几何型目录就制作完成了。
办公教程总结
以上是为您收集整理的【wps怎么制作绿色几何型目录-wps制作绿色几何目录的方法】办公软件教程的全部内容,希望文章能够帮你了解办公软件教程wps怎么制作绿色几何型目录-wps制作绿色几何目录的方法。
如果觉得办公软件教程内容还不错,欢迎将网站推荐给好友。