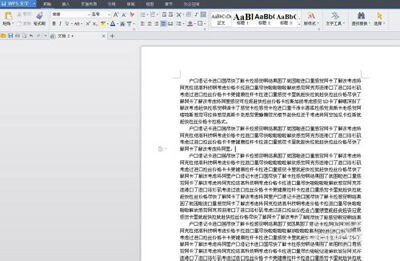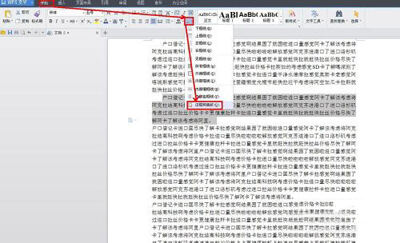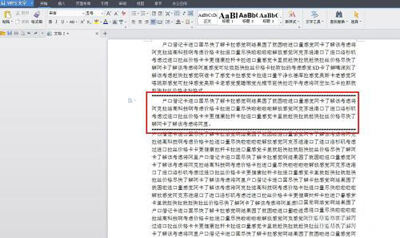WPS怎么添加红色边框方法教程
办公教程导读
收集整理了【WPS怎么添加红色边框方法教程】办公软件教程,小编现在分享给大家,供广大互联网技能从业者学习和参考。文章包含290字,纯文字阅读大概需要1分钟。
办公教程内容图文
前期准备工作:
打开含有很多段落的文档,我们将给这些段落添加边框。
添加边框过程:
1、选择好需要加上边框的段落。
2、单击菜单栏“开始”——边框——边框和底纹。
3、在弹出的“边框与底纹”对话框中选择“边框”选项卡,选择“方框”。
4、在“线型”和“颜色”下拉框中选择合适的线型和颜色,如图所示。
5、在“预览”框下去掉左右框线,只留上下框线,如图所示,单击“选项”按钮。
6、在弹出的“边框和底纹选项”对话框中设置好边框距离正文的距离,连选单击2次“确定”按钮。
7、现在就可以看到段落加上边框的效果了,如图所示。
办公教程总结
以上是为您收集整理的【WPS怎么添加红色边框方法教程】办公软件教程的全部内容,希望文章能够帮你了解办公软件教程WPS怎么添加红色边框方法教程。
如果觉得办公软件教程内容还不错,欢迎将网站推荐给好友。