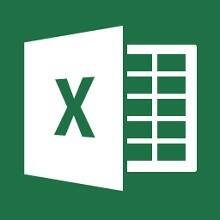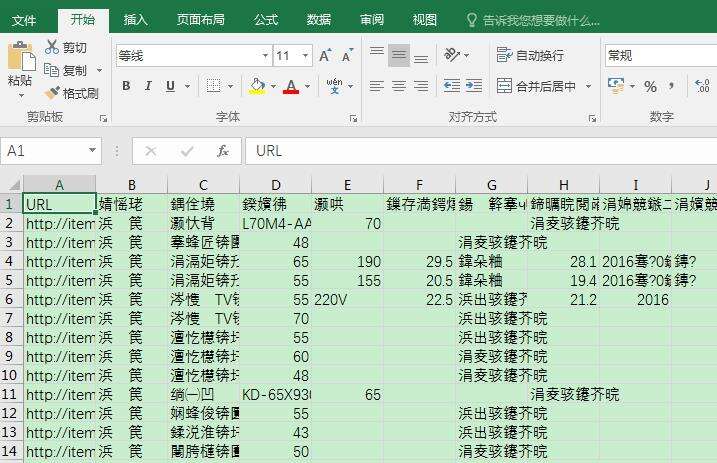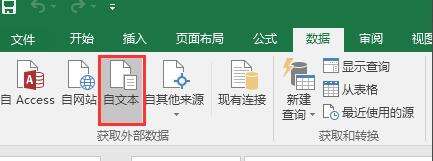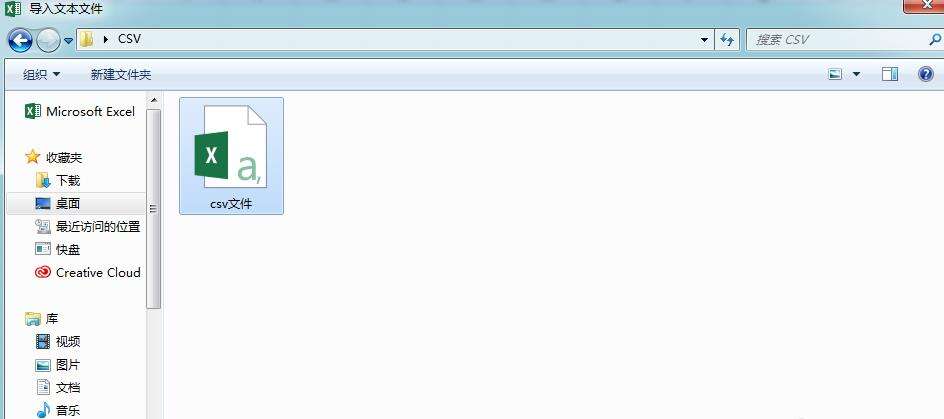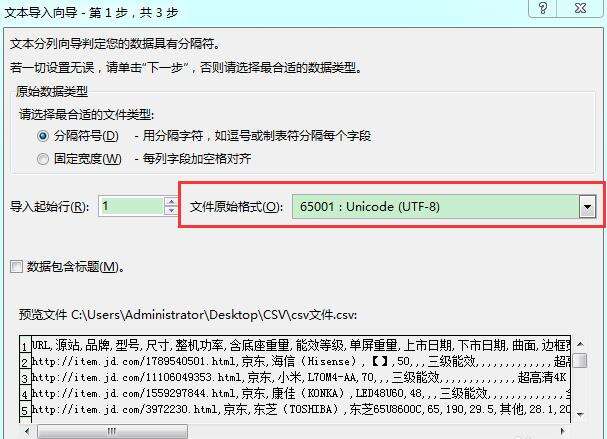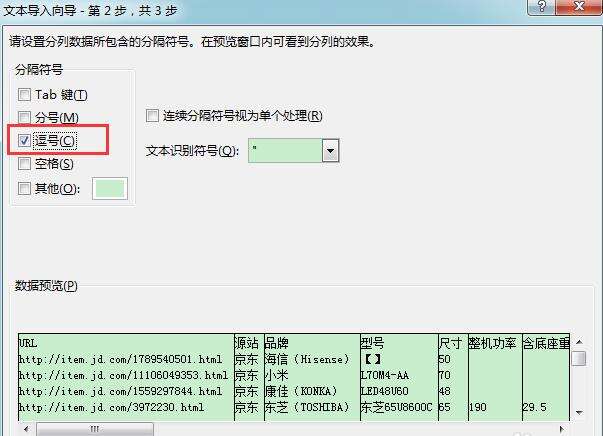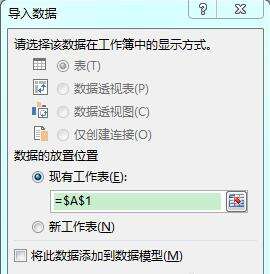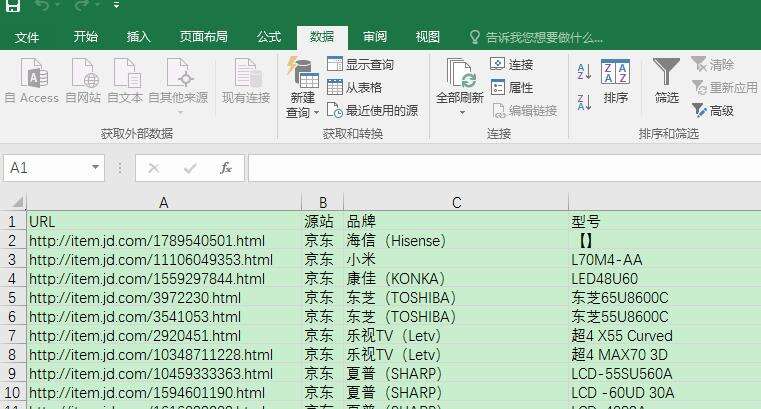Excel中打开csv文件出现乱码具体处理步骤
办公教程导读
收集整理了【Excel中打开csv文件出现乱码具体处理步骤】办公软件教程,小编现在分享给大家,供广大互联网技能从业者学习和参考。文章包含411字,纯文字阅读大概需要1分钟。
办公教程内容图文
如图,在Excel表格中打开csv文件,确实出现了乱码现象,
新建一个空白的Excel文件,打开它,点击菜单栏的数据——自文本,
弹出对话框,导入一开始有乱码的csv文件,此时,预览文件框里应该是正确的中文数据,
如果仍然乱码,点击“文件原始格式”,选择对应的编码格式,默认为65001;如果不行,可以在下拉框中尝试其他的编码,直到预览文件框里显示正确的数据。
进行下一步,分割符号勾选“逗号”,在数据预览框中可以看到正确的分栏格式,点击“完成”,
随后弹出导入数据的对话框,直接点击确定,
如图,在Excel表格中打开csv文件并没有乱码,你可以进行保存或者其他处理。
按照上文为你们描述的Excel中打开csv文件出现乱码的具体处理步骤,你们自己也赶紧去试试吧!
办公教程总结
以上是为您收集整理的【Excel中打开csv文件出现乱码具体处理步骤】办公软件教程的全部内容,希望文章能够帮你了解办公软件教程Excel中打开csv文件出现乱码具体处理步骤。
如果觉得办公软件教程内容还不错,欢迎将网站推荐给好友。