在Word怎么设置颜色渐变填充
办公教程导读
收集整理了【在Word怎么设置颜色渐变填充】办公软件教程,小编现在分享给大家,供广大互联网技能从业者学习和参考。文章包含464字,纯文字阅读大概需要1分钟。
办公教程内容图文
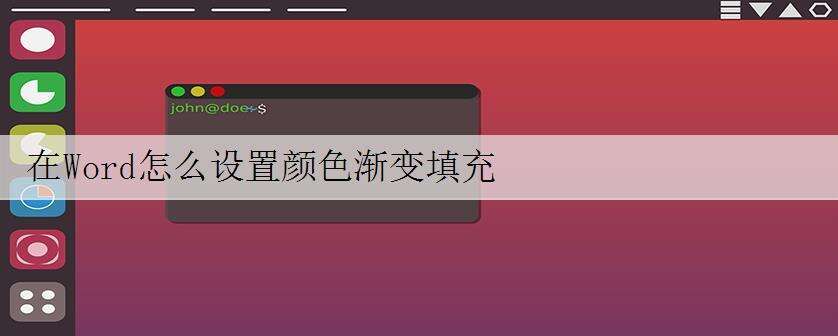
Microsoft Word软件中具有为图形设置渐变颜色的功能,以Word2010软件为例介绍设置方法:
第1步,打开Word2010文档窗口,选中需要设置渐变颜色填充的形状。
第2步,在自动打开的“绘图工具/格式”功能区中,单击“形状样式”分组中的“形状填充”按钮。在打开的形状填充面板中指向“渐变”选项,用户可以在“浅色变体”或“深色变体”分组中选择合适的渐变选项。通常情况下,用户需要选择“其它渐变”命令进行更详细地设置。
第3步,打开Word2010“设置形状格式”对话框,切换到“填充”选项卡。选中“渐变填充”单选按钮,然后单击“预设颜色”下拉三角按钮,在打开的预设颜色列表中任意选择一种填充效果。
第4步,单击“类型”和“方向”下拉三角按钮,在类型列表中选择“线性”、“射线”、“矩形”和“路径”其中之一渐变类型,并选择渐变方向。
第5步,在“渐变光圈”滑动标尺中分别设置起始颜色滑块和末尾颜色滑块,并且还可以通过单击“添加渐变光圈”和“删除渐变光圈”按钮在滑动标尺上添加或删除颜色。设置完毕单击“关闭”按钮即可。
办公教程总结
以上是为您收集整理的【在Word怎么设置颜色渐变填充】办公软件教程的全部内容,希望文章能够帮你了解办公软件教程在Word怎么设置颜色渐变填充。
如果觉得办公软件教程内容还不错,欢迎将网站推荐给好友。

