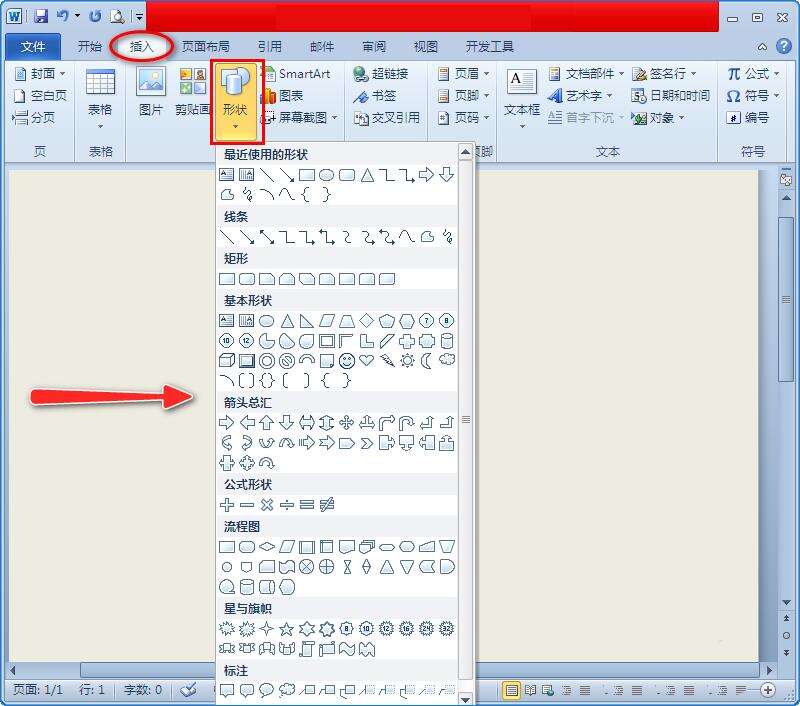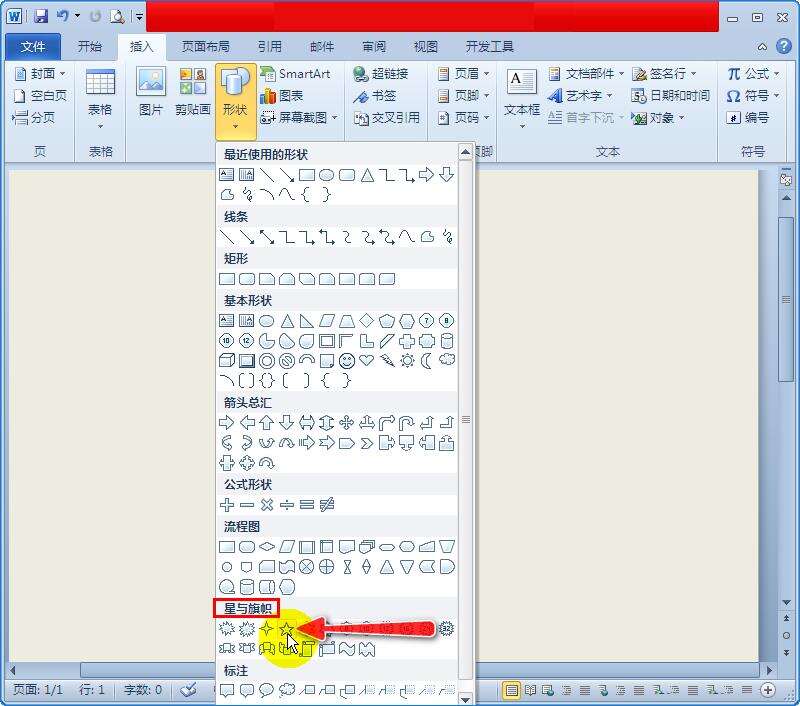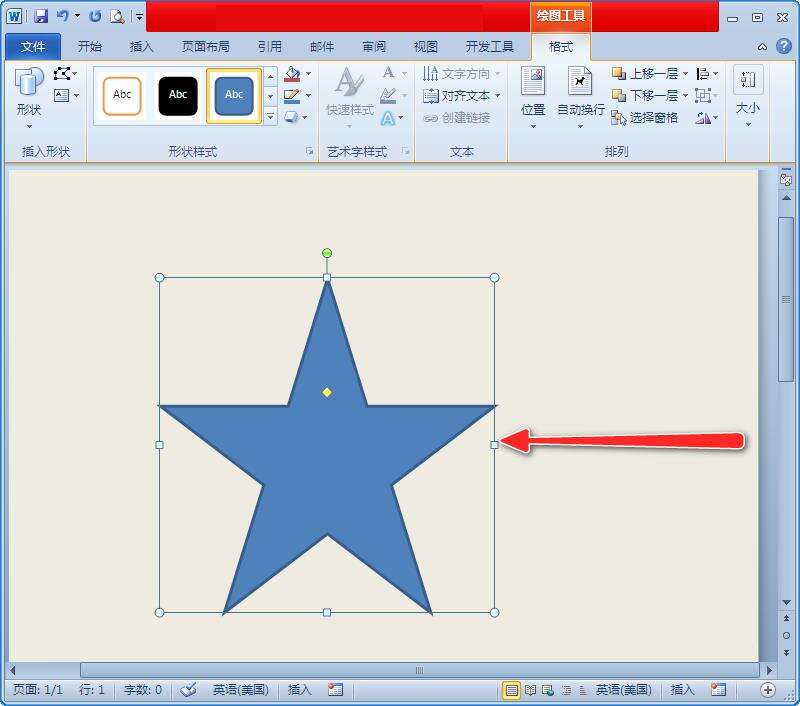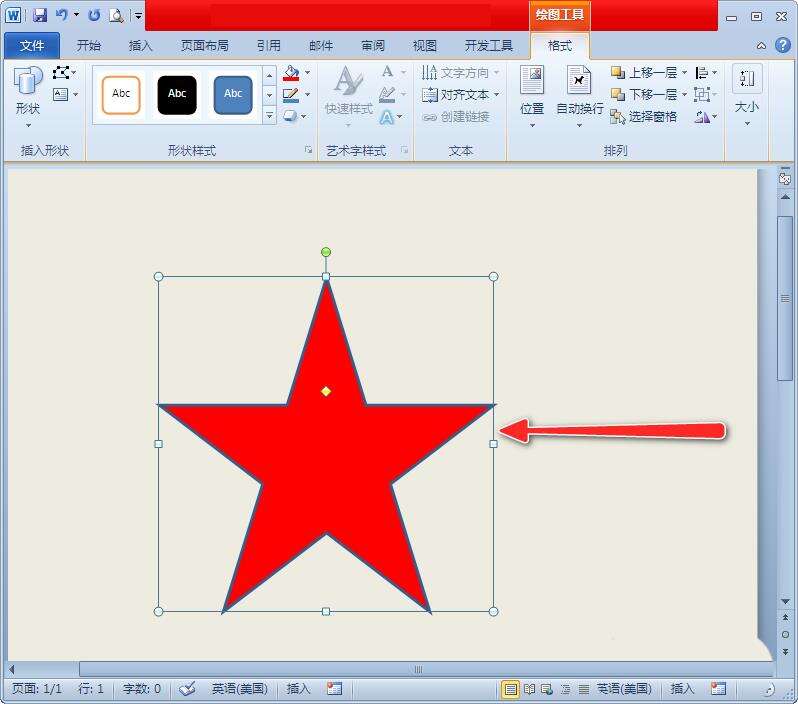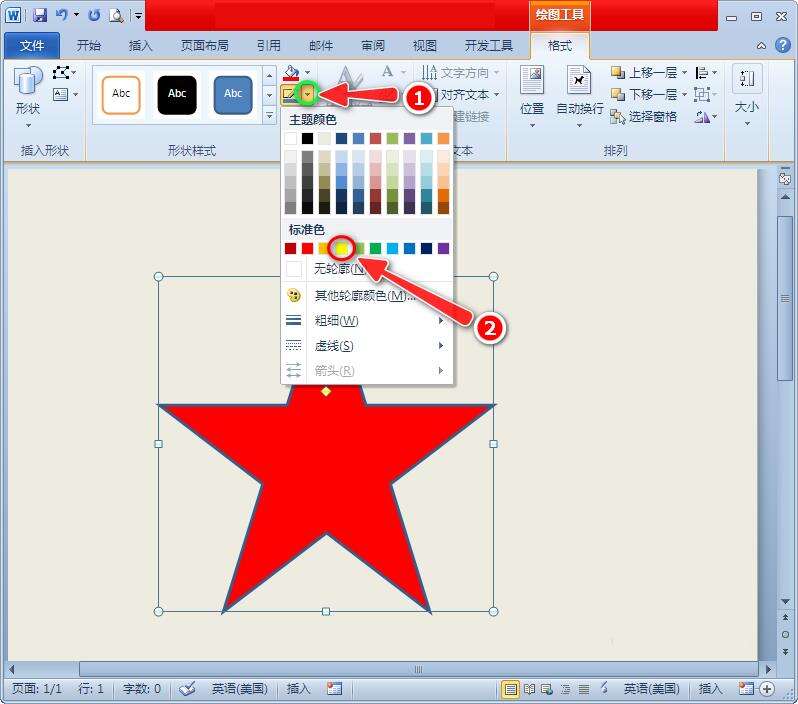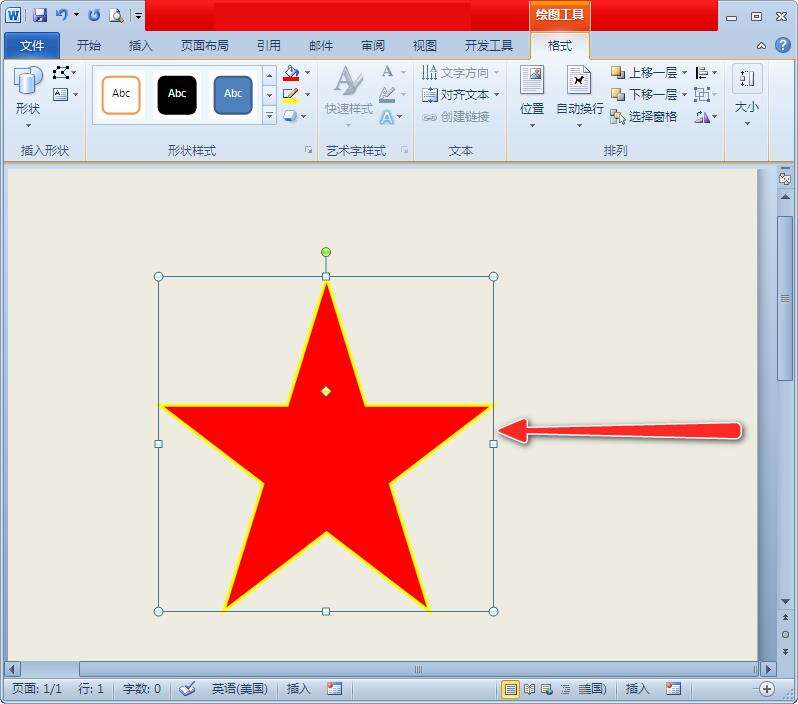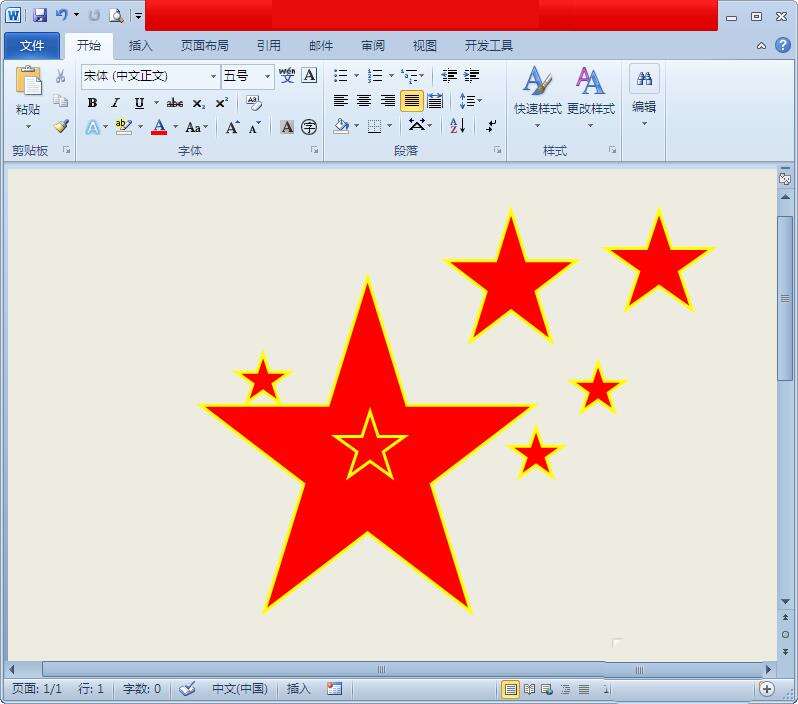word怎么使用五角星设计漂亮的图形?
办公教程导读
收集整理了【word怎么使用五角星设计漂亮的图形?】办公软件教程,小编现在分享给大家,供广大互联网技能从业者学习和参考。文章包含698字,纯文字阅读大概需要1分钟。
办公教程内容图文
1、打开word软件,我们新建一个空白文档。在主菜单栏中单击“插入”选项,并在其下拉菜单中单击“形状”子项,这时会出现扩展项。如图所示:
2、在“形状”扩展项中,我们在“星与旗帜”下方找到“五角星”图案并单击,然后将鼠标移至空白文档处。如图所示:
3、鼠标移至空白文档处后,我们按住键盘上的“Shift”键不放,同时按住鼠标左键拖动,拖动的距离越远,五角星图案就越大。如果觉得图案大小适合了,松开“Shift”键和鼠标左键即可得到一个“五角星”图案。还有按住“Shift”键是为了确保五角星是个“正五角星”。如图所示:
4、对于给小朋友看的图案,建议图案的颜色能丰富些,下面我们就开始给“五角星”增加颜色吧。在“绘图工具”的“格式”子菜单中,我们单击“形状填充”子项右侧的下三角符号,在出现的颜色扩展项中选择一种填充颜色,比如“红色”。如图所示:
5、“五角星”的内部颜色填充好了,现在我们也给其外部的轮廓换一种颜色。单击“形状轮廓”子项右侧的下三角符号,在出现的各种颜色中选择一个,比如“黄色”,这样我们的“五角星”就画好了。如图所示:
6、一个“五角星”肯定很单调了,我们可以重复上面的操作再画一些“五角星”图案,或者直接复制粘贴刚才画的“五角星”进行缩小或放大,然后将图案彩色打印出来,这样家里的小朋友就可以照着画了。如图所示:
相关推荐:
办公教程总结
以上是为您收集整理的【word怎么使用五角星设计漂亮的图形?】办公软件教程的全部内容,希望文章能够帮你了解办公软件教程word怎么使用五角星设计漂亮的图形?。
如果觉得办公软件教程内容还不错,欢迎将网站推荐给好友。