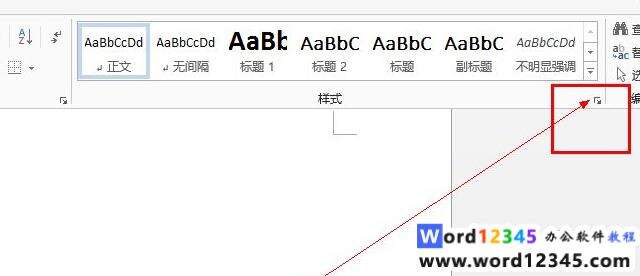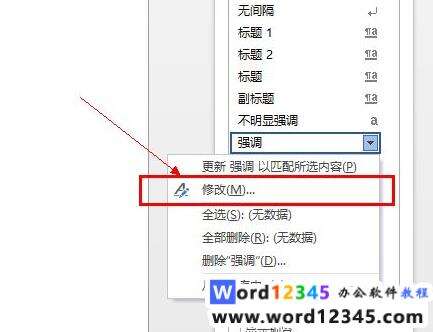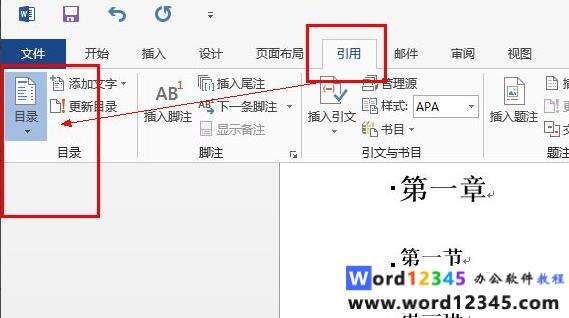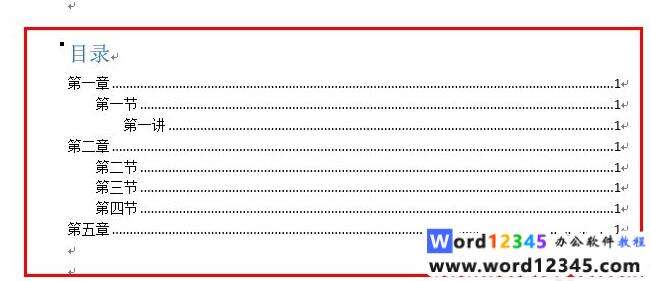word文档怎么自动生成目录章节
办公教程导读
收集整理了【word文档怎么自动生成目录章节】办公软件教程,小编现在分享给大家,供广大互联网技能从业者学习和参考。文章包含545字,纯文字阅读大概需要1分钟。
办公教程内容图文
本教程操作环境:windows7系统,Microsoft Office word2016版本,Dell G3电脑。
打开你的word文档,我们在编写文档的时候首先要做好准备工作,就是将标题的样式修改成我们需要的样式,然后按照我们编写的标题样式进行文档的编辑,这样效率最高。
方法:
单击开始上面的文档样式选项,然后编辑样式。如:标题1,标题2或者如标题等等。
进入后根据我们编写的文档的要求进行各个标题的样式修改,这个特别重要,俗话说:磨刀不误砍柴工。就像是写程序一样,把之前工作做好才能保证之后的工作顺利进行。
设置好了我们需要的格式和样式之后,就可以编写文档了,注意一定要注意你的标题顺序。大标题在前面,小标题在后面。
办公教程总结
以上是为您收集整理的【word文档怎么自动生成目录章节】办公软件教程的全部内容,希望文章能够帮你了解办公软件教程word文档怎么自动生成目录章节。
如果觉得办公软件教程内容还不错,欢迎将网站推荐给好友。