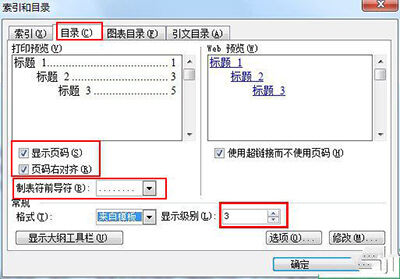word目录怎么做?制作word目录的操作方法
办公教程导读
收集整理了【word目录怎么做?制作word目录的操作方法】办公软件教程,小编现在分享给大家,供广大互联网技能从业者学习和参考。文章包含403字,纯文字阅读大概需要1分钟。
办公教程内容图文
操作方法
1.定义目录项。目录项的定义很简单,点击“视图”→“大纲”切换至大纲模式,大纲模式下文档各段落的级别显示得清楚,选定文章标题,将之定义为“1级”,接着依次选定需要设置为目录项的文字,将之逐一定义为“2级”。这里可继续定义“3级”目录项。
2.定义完毕,点击“视图”→“页面”回至页面模式,将光标插入文档中欲创建目录处,再次执行“插入”→“引用”→“索引和目录”,出现“索引和目录”画面,点击“目录”标签。
3.根据自己定义的几个目录项,如果你定义到三个标题,在“显示级别”上输入“3”即可。最后点“确定”,如图所示,目录就这样生成了,包括页码都自动显示出来了。
4.最后我们的目录链接想要点击目录跳转到指定内容的话,按住Ctrl键,点击某目录项,当前页面自动跳转至该目录项所在的页码。
办公教程总结
以上是为您收集整理的【word目录怎么做?制作word目录的操作方法】办公软件教程的全部内容,希望文章能够帮你了解办公软件教程word目录怎么做?制作word目录的操作方法。
如果觉得办公软件教程内容还不错,欢迎将网站推荐给好友。