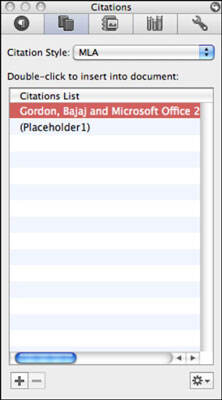如何在Mac的Word 2011中插入引文?
办公教程导读
收集整理了【如何在Mac的Word 2011中插入引文?】办公软件教程,小编现在分享给大家,供广大互联网技能从业者学习和参考。文章包含861字,纯文字阅读大概需要2分钟。
办公教程内容图文
在“工具箱”的“引用”选项卡中,具有以下选项:
引用样式:单击此弹出菜单从四种不同样式中进行选择:APA,Chicago,MLA和Turabian。
引用列表: Word维护您的引用列表。此选项显示按所选样式过滤的Word的主要引文列表。选择引文;然后双击将其插入到文档中插入光标处。
添加引文:显示主引文列表的“添加新引文”对话框。您可以为当前选择的引用样式输入适当的数据。
删除引用:从Word的主引用列表中删除选定的引用。
编辑源代码或使用引用源管理器:单击此按钮时,有两个选项:
编辑源:显示“编辑引用”对话框。
引用源管理器:显示引用源管理器。在这里,您可以在打开的文档之间来回引用,也可以与他人共享引用。
Word维护一个主引文列表,但是您必须在主引文列表中添加或复制至少一个引文,然后才能将引文插入文档。
在“编辑引文”对话框中,具有以下选项:
来源类型:单击此弹出菜单从许多来源类型列表中进行选择。
书目字段:输入适用于在“工具箱”弹出菜单中选择的引用样式的数据。
示例:显示当前选择的输入字段的示例。
使用“引文来源管理器”对话框来设置以下功能:
主列表:您的Word主引列表。
当前列表:当前活动文档中的引用。
复制:将所选引文复制到任一列表或从其中任一列表复制。复制方向箭头根据哪个列表具有当前选定的引文而变化。
新建:打开“创建新源”对话框。
编辑:在“编辑源代码”对话框中打开选定的引文。
删除:从主列表中删除选定的源。