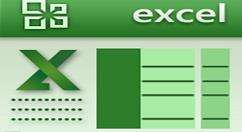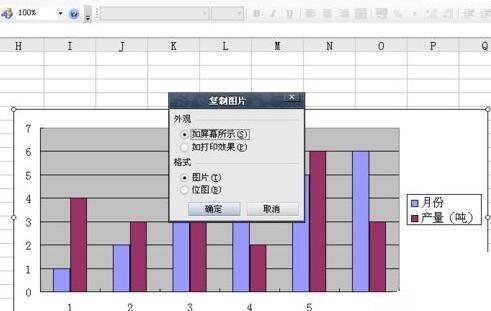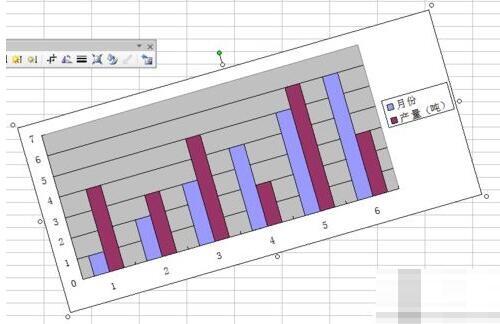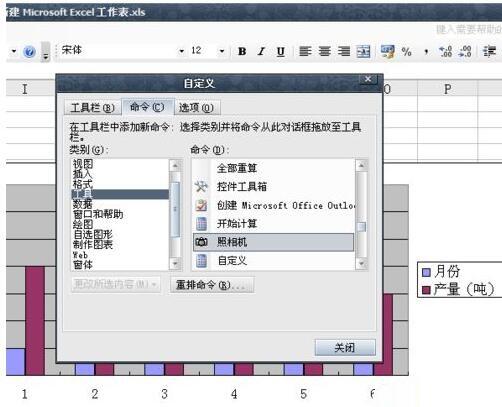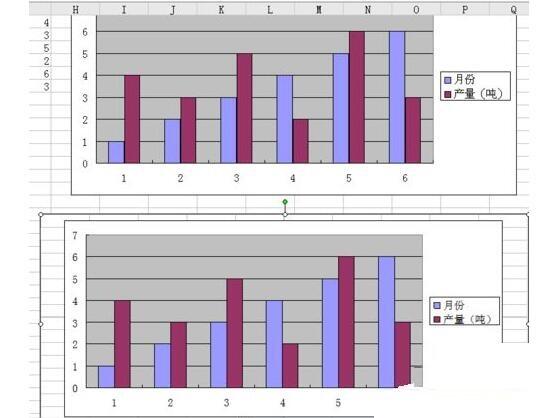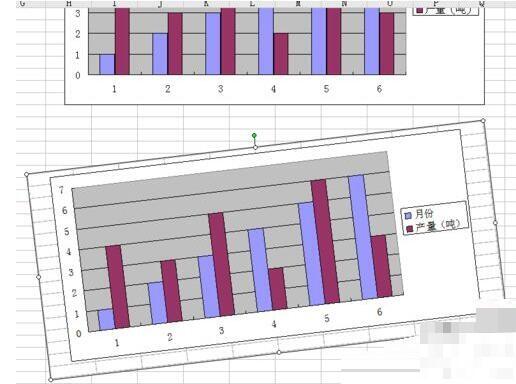Excel旋转图表的详细教程
办公教程导读
收集整理了【Excel旋转图表的详细教程】办公软件教程,小编现在分享给大家,供广大互联网技能从业者学习和参考。文章包含560字,纯文字阅读大概需要1分钟。
办公教程内容图文
步骤一:把图表复制为静态图片
按“shift”键,单击图表区,执行“编辑——复制图片”命令,弹出“复制图片”对话框,按确定。
在一个空白的单元格处,点鼠标右键,粘贴,就会复制出一个图片。
单击图片上方的绿色旋转按钮,鼠标指针变成旋转的箭头,然后就能任意的旋转图片了。
步骤二:使用照相机功能
执行“视图——工具栏——自定义”命令,弹出“自定义”对话框,然后依次执行“命令——类别”,找到“工具”,然后再右边的“命令”中找到“照相机”。
鼠标单击“照相机”图标,鼠标左击把图标拖出来,讲“照相机”添加到常用工具栏中。
选中图表所在的区域,实例中是H5-Q21区域,然后单击工具栏中的“照相机”命令,这时鼠标会变成十字形,出现个矩形区域,拖到空白处,就会出现一个一样的图片。
调整图片大小,充满空白区域。单击图片上方的绿色旋转按钮,鼠标指针变成旋转的箭头,然后就能任意的旋转图片了。
注意事项
第一种方法获得的图片为静态图片,图表发生变化时图片不会改变。
第二种如果单元格内的图表发生变化,矩形内的图片也会发生变化。
以上这里为各位分享了Excel旋转图表的详细教程。有需要的朋友赶快来看看本篇文章吧。
办公教程总结
以上是为您收集整理的【Excel旋转图表的详细教程】办公软件教程的全部内容,希望文章能够帮你了解办公软件教程Excel旋转图表的详细教程。
如果觉得办公软件教程内容还不错,欢迎将网站推荐给好友。