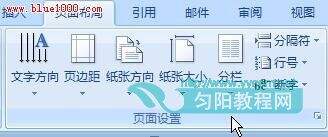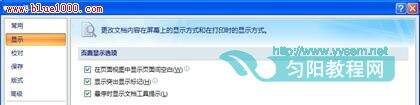word2007页面设置详解
办公教程导读
收集整理了【word2007页面设置详解】办公软件教程,小编现在分享给大家,供广大互联网技能从业者学习和参考。文章包含2774字,纯文字阅读大概需要4分钟。
办公教程内容图文
1.页边距选项
word 2007为我们提供了一些页边距设置选项,用户可以使用默认(预定义设置)的页边距,也可以自己指定页边距,以满足用户不同的文档版面要求。
(1)添加装订边距
使用装订线边距在要装订的文档两侧或顶部添加额外的边距空间。装订线边距有助与确保不会因装订而遮住文字,如图2所示。其中(1)是用于装订的装订线边距,(2)是对开页的对称页边距。
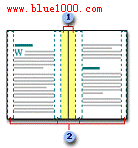
图2 装订线边距
(2)设置对开页的页边距
使用对称页边距设置双面文档(如书籍或杂志)的对开页。在这种情况下,左侧页的页边距是右侧的页边距的镜像(即内侧页边距等宽,外侧页边距等宽)。
如果具有对称页边距的文档需要额外的空间进行装订,则可以为文档设置装订线边距。
(3)添加书籍折页
使用“页面设置”对话框中的“书籍折页”选项,可以创建小册子,也可以创建菜单、请柬、活动计划或任何其他类型的使用单独居中折页的文档,效果如图3所示。
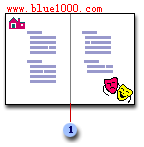
图3 书籍折页
将文档设置为小册子之后,可以像处理任何文档那样来处理这个小册子,可以插入文字、图形和其他可视元素。
在设置页边距时,需要注意以下几个问题。
·由于大多数打印机无法打印到纸张边缘,因此需要设置最小页边距宽度。如果页边距设置得太窄,word 2007会显示消息“有一处或多处页边距设在了页面的可打印区域之外”。
·若要防止文本丢失,可单击“调整”自动增加页边距宽度。如果忽略该消息并试图打印文档,Word 2007将显示另一条消息询问是否继续。
·最小页边距设置取决于用户的打印机、打印机驱动程序和页面的大小,若要确定最小的页边距设置,请参考打印机使用手册。
2.更改或设置页边距
在“页面版式”命令标签-“页面设置”组中,单击“页边距”按钮,弹出如图4所示的下拉菜单。
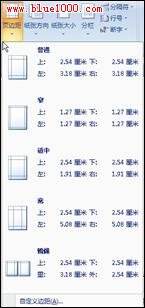
图4 丰富的版式设置
单击所需的页边距类型时,整个文档会自动更改为已选择的页边距类型。对于常见的页边距宽度,请单击“普通”类型。
用户也可以指定自己的页边距设置。依次电机“页边距”按钮-“自定义边距”命令,打开“页面设置”对话框,然后分别在“顶部”、“底部”、“左侧”和“右侧”框中,输入新的页边距值。
注释一、要更改默认页边距,请在选择新页边距后单击“页边距”。然后单击“自定义边距”命令,打开“页面设置”对话框中,单击“默认”按钮。新的默认设置将保存在该文档使用的模板中。每个基于该模板的新文档都将自动使用新的页边距设置。
注释二、要更改文档中的某一部分的边距,请选择相应文本,然后在“页面设置”对话框中输入新的边距,从而设置所需边距。在“应用于”框中,单击“所选文字”。Word 2007自动在应用新页边距设置的文字前后插入分节符。如果文档已划分为若干节,可以单击某个节或选择多个节,然后更改页边距。
3.查看页边距
单击“Microsoft office按钮”,在弹出的下拉菜单的底部,单击“Word选项”按钮,打开“Word选项”对话框,单击“显示”,然后单击“正文边框”复选框,即页边距以虚线显示在文档中。
注释:可以在页面视图Web版式视图中查看页边距,但是正文边框不会显示在打印出的页面上。如果找不到复选框,可在“Microsoft Office按钮”下拉菜单的底部,单击“Word选项”按钮,打开“Word选项”对话框,单击“显示”,然后单击“在此对话框中显示传统和高级设置”复选框,单击两次“确定”按钮即可。
4.设置对开页的页边距
选择对称页边距时,左侧页的页边距是右侧页的页边距的镜像。即内侧页边距等宽,外侧页边距等宽。设置方法是在“页面版式”命令标签上的“页面设置”组中,单击“页边距”按钮,然后在弹出的下拉菜单中选择“镜像”命令即可。
要更改镜像宽度,依次单击“页边距”按钮à“自定义边距”命令,打开“页面设置”对话框,然后分别在“内侧”和“外侧”框中输入所需宽度。
5.设置用于装订文档的装订线边距
装订线边距设置将为要装订的文档两侧或顶部边距添加额外的空间,装订线边距有助于确保不会因装订而遮住文字。设置装订线边距的操作步骤如下。
(1)在“页面版式”命令标签上的“页面设置”组中,单击“页边距”按钮à“自定义边距”命令。
(2)打开“页面设置”对话框,单击“页边距”命令标签,在“多页”下拉列表框中,选择“普通”。
(3)在“装订线”框中,输入装订线边距的宽度。
(4)在“装订线位置”下拉列表框中,单击“左侧”或“顶端”,最后单击“确定”按钮。
注释:使用“对称页边距”、“拼页”或“折页”时,“装订线位置”框不可用。对于这些选项,装订线位置是自动确定的。
2.18.2 选择页面方向
可以为部分或全部文档选择纵向(垂直)或横向(水平)方向。更改方向时,预设页和封面选项样式库也会更改,以提供具有用户所选方向的页面,如图5所示。
图5 设置页面方向
如果要更改整个文档的纸张方向,则在“页面版式”命令标签上的“页面设置”组中,单击“纸张方向”,然后单击“纵向”或“横向”即可。
如果要在同一文档中同时使用纵向和横向的纸张方向,首先选择要更改为纵向或横向的页或段落。然后在“页面版式”命令标签上的“页面设置”组中,单击“页边距”按钮à“自定义边距”命令,打开“页面设置”对话框,单击“页边距”命令标签,然后单击“纵向”或“横向”选项;在“应用于”下拉列表框中,单击“所选文字”即可。
注释 如果选择将某页中的部分文本而非全部更改为纵向或横向,Word将所选文本放在文本所在页上,而将周围的文本放在其他页上。
注释 Word自动在具有新页面方向的文字前后插入分节符。如果文档已分节,则可在节中单击(或选择多个节),然后只更改所选节的方向。
2.18.3 缺少上边距
如果在页面视图中阅读文档,所有的页面都好像被剪切了,没有上边距或下边距,则是因为隐藏了页面间空白。
解决办法是:当不显示上边距和下边距时,指向页面顶部或底部直到指针变为双箭头(如图6①所示),然后直接单击即可显示页面间空白,看到整个上边距和下边距(如图6②所示)。则可以通过在文档中指向并单击鼠标,或者使用“视图”选项设置来恢复它们。
图6 效果对比
使用“视图”选项设置来显示页面间空白,可以使用以下操作:单击“Microsoft Office按钮”,在弹出的下拉菜单底部,单击“Word选项”按钮。打开“Word选项”对话框,单击“显示”选项,在“页面显示选项”下,选中“在打印视图中显示页面间空白”复选框,如图7所示,然后单击“确定”按钮即可。
图7 “Word选项”对话框
办公教程总结
以上是为您收集整理的【word2007页面设置详解】办公软件教程的全部内容,希望文章能够帮你了解办公软件教程word2007页面设置详解。
如果觉得办公软件教程内容还不错,欢迎将网站推荐给好友。