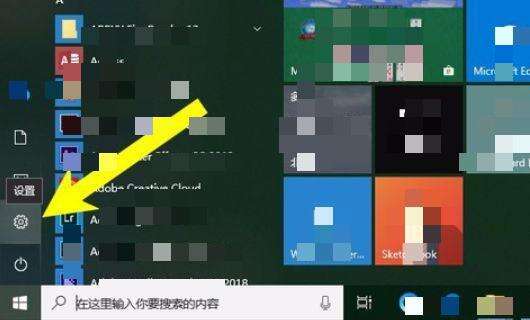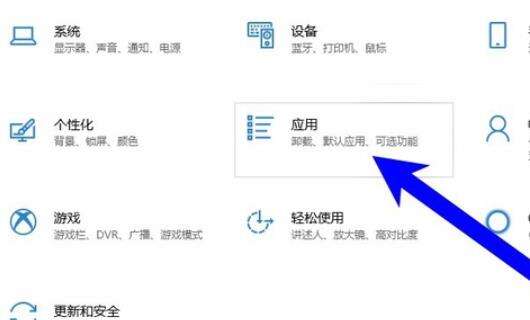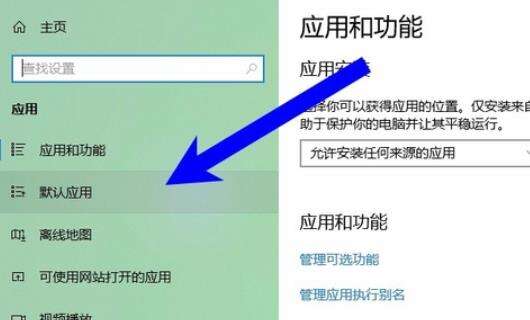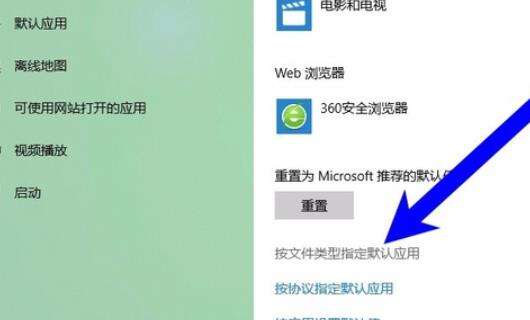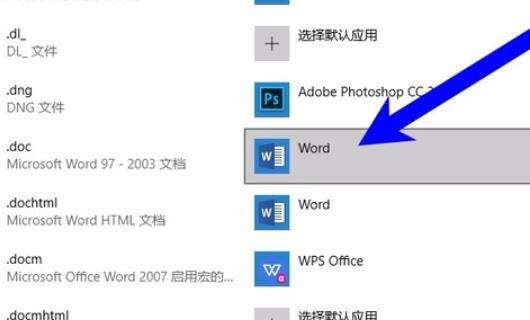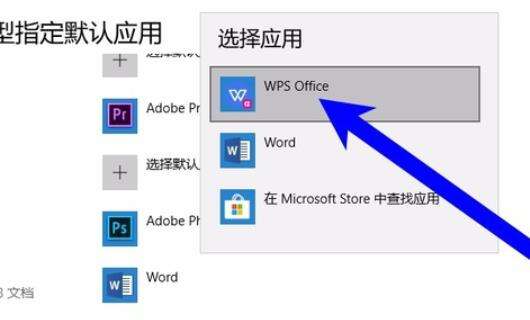如何将WPS设置为默认的办公软件?WPS设置默认软件教程
办公教程导读
收集整理了【如何将WPS设置为默认的办公软件?WPS设置默认软件教程】办公软件教程,小编现在分享给大家,供广大互联网技能从业者学习和参考。文章包含295字,纯文字阅读大概需要1分钟。
办公教程内容图文
2、找到设置图标,在打开的列表当中,我们点击左侧边框上面的设置图标。
3、找到应用图标,接着在windows设置的页面,我们点击应用这一个图标。
4、找到默认应用,接着我们在左侧的列表中找到默认应用,点击进入。
5、按文件类型指定默认应用,在默认应用页面,我们点击下方的按文件类型指定默认应用。
6、默认文件,在家找到办公软件的文件类型,我们点击以前所设置的默认文件的图标。
7、设置默认软件,最后在打开的列表当中,我们选择wpsoffice2019,这样就可以成功地把wpsoffice2009设置为电脑的默认办公软件了。
办公教程总结
以上是为您收集整理的【如何将WPS设置为默认的办公软件?WPS设置默认软件教程】办公软件教程的全部内容,希望文章能够帮你了解办公软件教程如何将WPS设置为默认的办公软件?WPS设置默认软件教程。
如果觉得办公软件教程内容还不错,欢迎将网站推荐给好友。