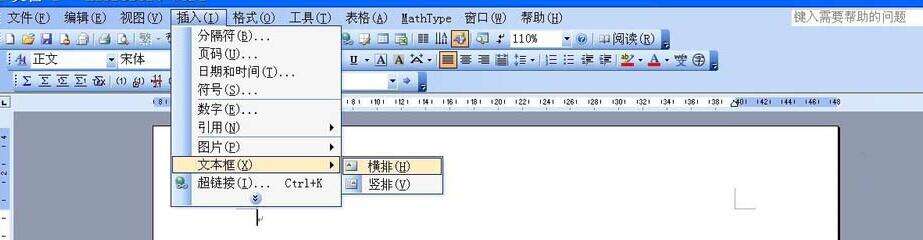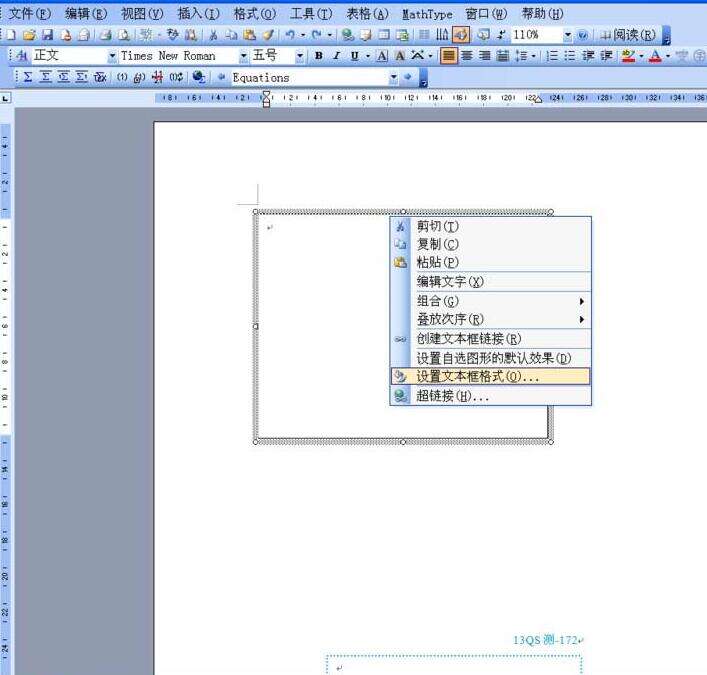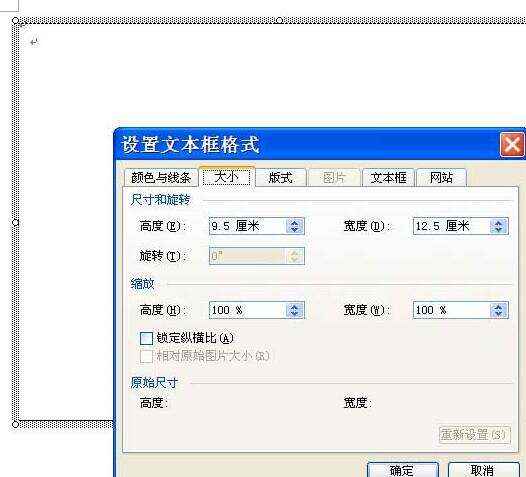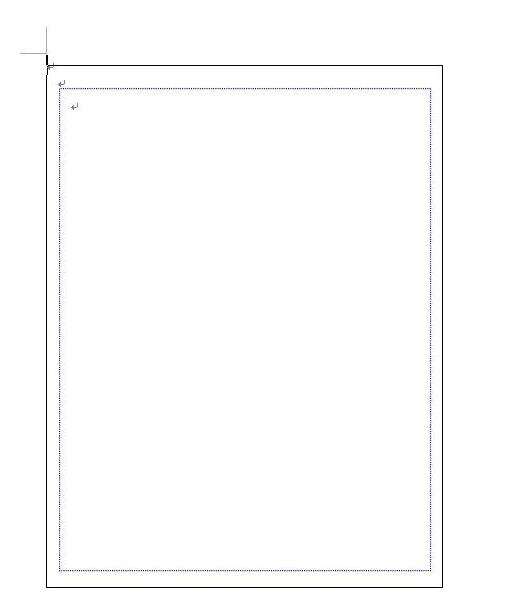word制作产品合格证标签的操作步骤介绍
办公教程导读
收集整理了【word制作产品合格证标签的操作步骤介绍】办公软件教程,小编现在分享给大家,供广大互联网技能从业者学习和参考。文章包含484字,纯文字阅读大概需要1分钟。
办公教程内容图文
2、这时会出现“横排/坚排”选项,选择“横排”,单击并拖动鼠标下拉,会画出一个文本框
4、这时会出现”设置文体框格式“的对话框,里面颜色与线条、大小、版式、文本框、网站等,我们逐个选择,首先先选定“颜色与线条”选项,这时会出现“填充、线条、箭头”,先来选择“填充-颜色-无填充颜色”→“线条-颜色-黑色”,再依次选择“大小9.5*12.5厘米”接着“版式-浮于文字上方”,全部都设置好后,单击“确定”,就OK了。
6、再在蓝色的文本框中输入相应的文字。调整格式:标题居中,字体行间距,字体颜色等标签就完成了。
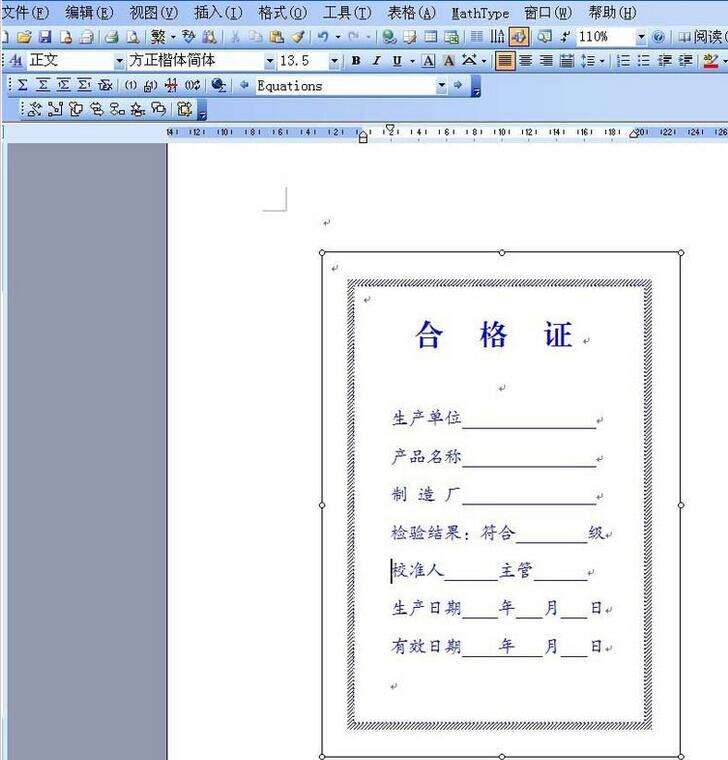
各位小伙伴们,看完上面的精彩内容,都清楚word制作产品合格证标签的操作步骤了吧。
办公教程总结
以上是为您收集整理的【word制作产品合格证标签的操作步骤介绍】办公软件教程的全部内容,希望文章能够帮你了解办公软件教程word制作产品合格证标签的操作步骤介绍。
如果觉得办公软件教程内容还不错,欢迎将网站推荐给好友。