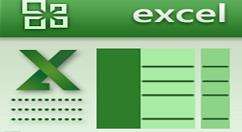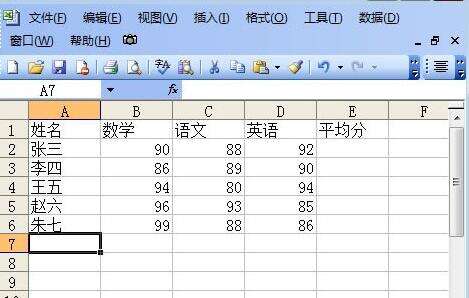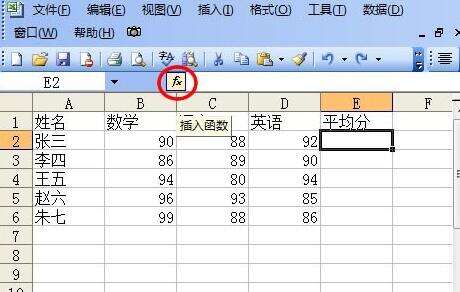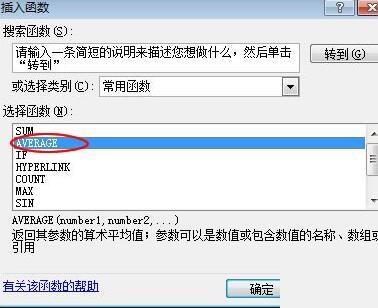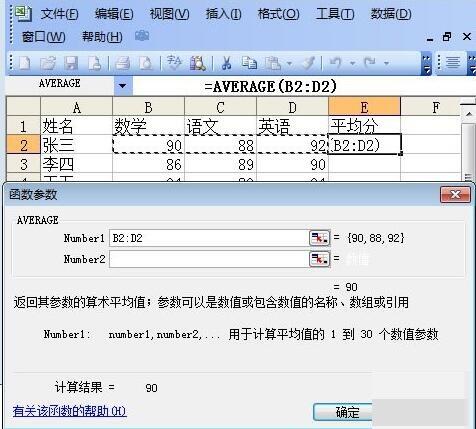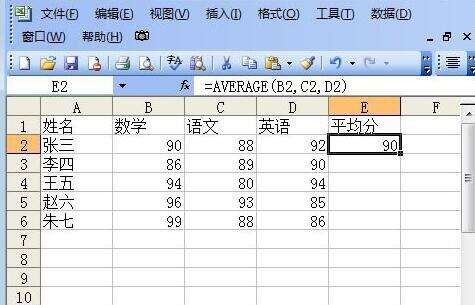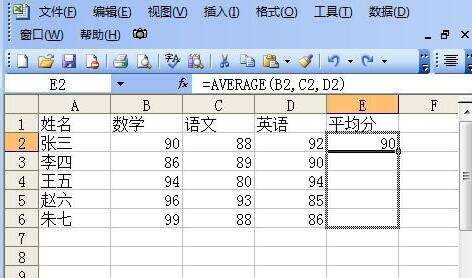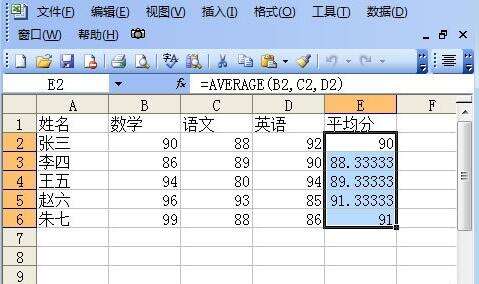Excel自动求平均值的操作步骤
办公教程导读
收集整理了【Excel自动求平均值的操作步骤】办公软件教程,小编现在分享给大家,供广大互联网技能从业者学习和参考。文章包含432字,纯文字阅读大概需要1分钟。
办公教程内容图文
这里是一份成绩表,上面有各门功课的成绩,要求出平均分数。
①将光标定位到“平均分”下面一个单元格中,然后点击“插入函数”按钮, 如图红色区域便是;
②在弹出的“插入函数”中,我们选择函数“AVERAGE”,然后单击确定;
③接着马上会弹出“函数参数”的窗口,此时,我们可以用鼠标左键来拖选需要求平均值的单元格,也可以按住键盘上的“Ctrl +
鼠标左键”来选择多个单元格,然后按确定;
这时,得出的平均值就自动显示在“平均分”下面的单元格中了。
好了,平均值已经求出来了,那么我们现在的问题是如何让每个同学的平均分数自动显示在平均分的单元格中。
我们只需要将光标放到第一位同学的平均分单元格的右下方,此时,鼠标会变成一个“黑色十字架”,鼠标左键按住不放,然后将鼠标拖到最后一个同学“平均分”的单元格中,松开左键,OK了,所以同学的平均分数全部求出来了。
以上这里为各位分享了Excel自动求平均值的操作教程。有需要的朋友赶快来看看本篇文章吧。
办公教程总结
以上是为您收集整理的【Excel自动求平均值的操作步骤】办公软件教程的全部内容,希望文章能够帮你了解办公软件教程Excel自动求平均值的操作步骤。
如果觉得办公软件教程内容还不错,欢迎将网站推荐给好友。