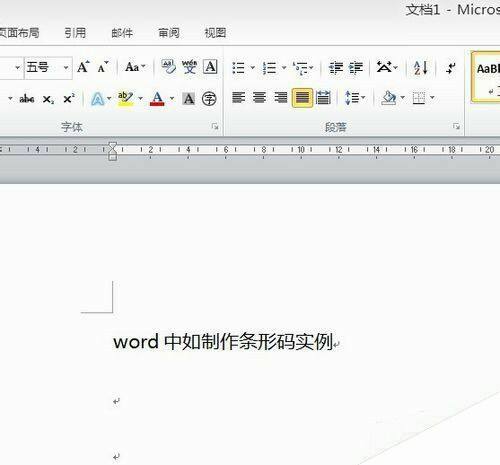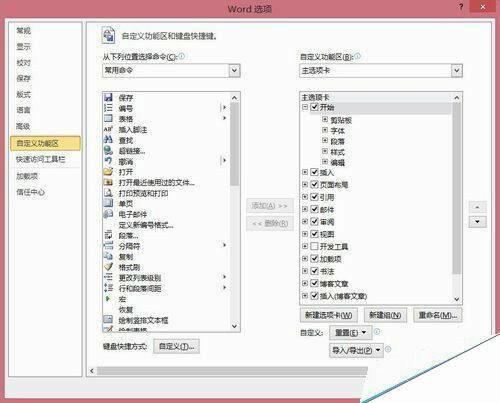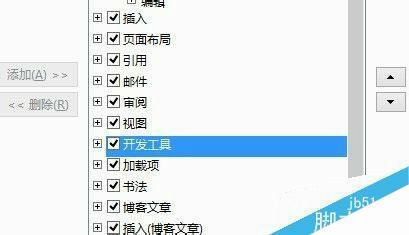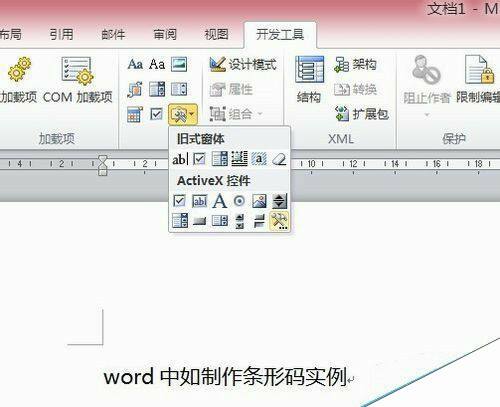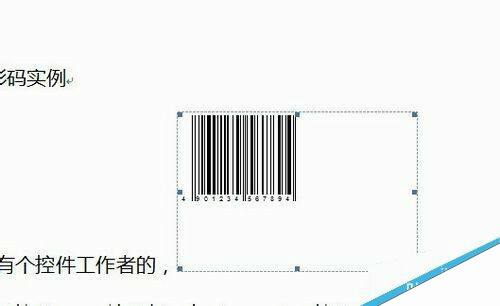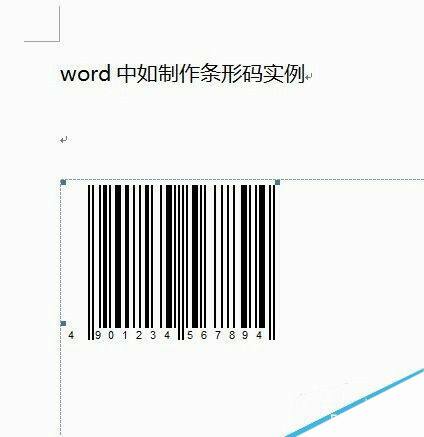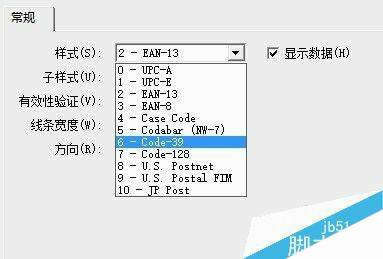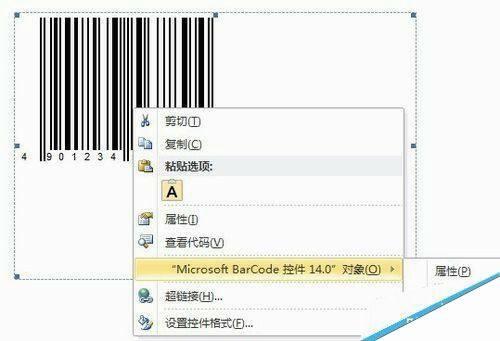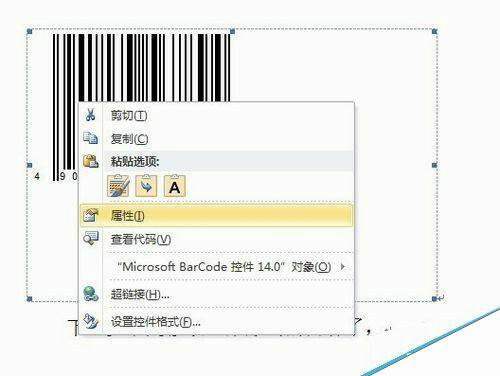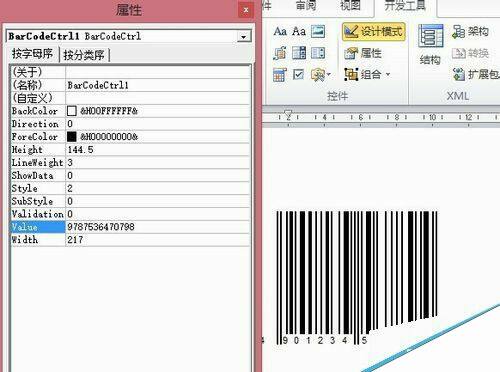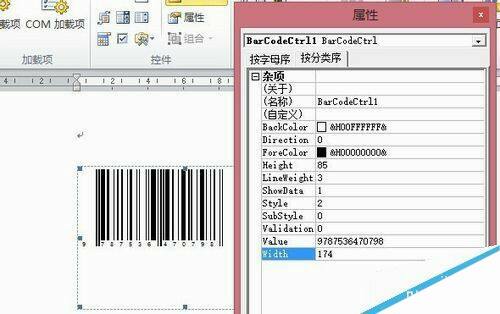在word文档中制作条形码
办公教程导读
收集整理了【在word文档中制作条形码】办公软件教程,小编现在分享给大家,供广大互联网技能从业者学习和参考。文章包含585字,纯文字阅读大概需要1分钟。
办公教程内容图文
2、在打开的word文档中,找到“开发工具”菜单,如果没有该菜单就需要添加,添加方法。右击“视图”菜单—选择“自定义功能区”—–“主选项卡”中勾中“开发工具”—点击“确定”。
3、在开发菜单下面,有个控件工作者的,选择”旧式工具(插入active控件或是表单控件)”下边的倒三角形—active控件中选择—其他控件—–找到”条形码“工具—-并点解”Microsoft Barcode 控件“。那么在word编辑区插入了默认的条形码。
4、右击刚才插入的条形码,选择该控件—属性—在弹出的属性对话框中—根据自己需要选择条形码的不同类型(样式),和显示的不同方向。
5、下一步就是修改,条形码的内容了,右击条形码—属性—在弹出VBA属性框中,进行设置“VALUE“设置成:你需要的条码,比如:9787536470798,并点击回车键。如果在修改条码的时候看不到或是修改不了,就需要修改下面的长度,在回车。
6、设置好后就可以保存了,直接打印出来就是了。如果好进行修改,用前面的方法重新修改就是了。
办公教程总结
以上是为您收集整理的【在word文档中制作条形码】办公软件教程的全部内容,希望文章能够帮你了解办公软件教程在word文档中制作条形码。
如果觉得办公软件教程内容还不错,欢迎将网站推荐给好友。