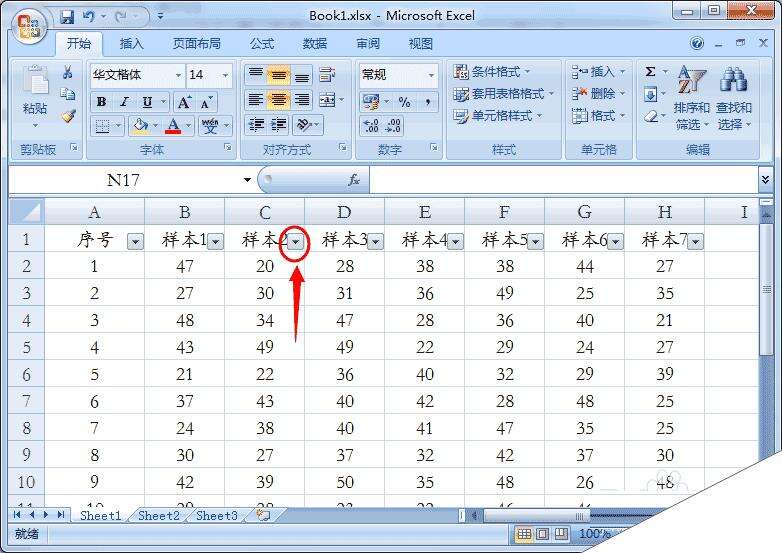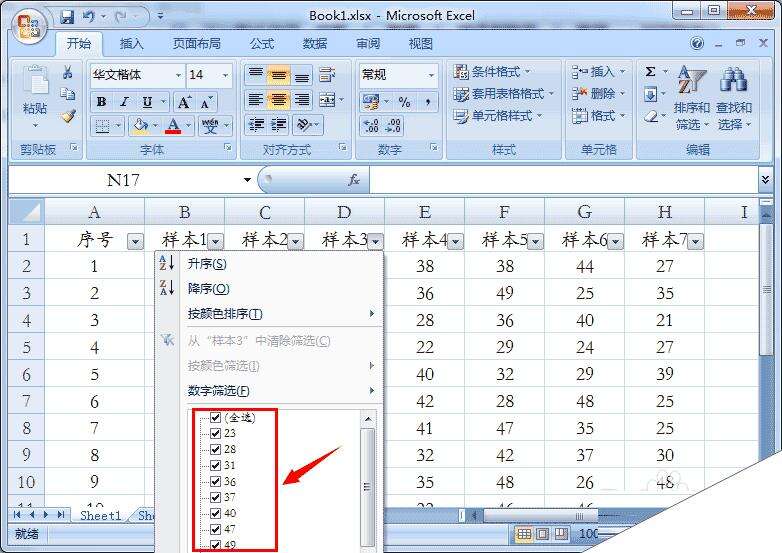excel怎样添加下拉选项?excel做下拉选项方法介绍
办公教程导读
收集整理了【excel怎样添加下拉选项?excel做下拉选项方法介绍】办公软件教程,小编现在分享给大家,供广大互联网技能从业者学习和参考。文章包含641字,纯文字阅读大概需要1分钟。
办公教程内容图文
2、这些数据按照列进行分类,每一列的第一行填写这些数据的标题。这样做主要是告诉大家这一行的数据是什么内容,而不是单纯的数字。
3、其实,Excel中的“下拉选项”,以专业术语叫做“筛选”。选中标题的那一行,然后依次找到“开始”-“编辑”-“排序和筛选”-“筛选”,点击筛选这样添加了下拉选项。
4、这样就在Excel中添加了下拉选项,标志就是在标题行的每一个单元格中,在右下角的位置都多了一个下拉三角。
5、怎样使用下拉选项呢?我们点击下拉三角,会弹出一个小窗口,里边会显示该列单元格的所有数据,如果是数字的话,会按照从小到大的顺序排列;如果是汉字或英文的话,会按照首字母的顺序进行排列。这样就方便我们快速查找内容了。
温馨提示
因为一个表格就是一个整体,而筛选功能是针对整个表格的,在同一个Excel表格中,下拉选项只能使用一次,你会发现使用过一次筛选功能,就无法使用了。如果再次点击“筛选”的话,相当于取消了筛选功能。
添加下拉选项,属于Excel中一个非常简单的功能,对于刚接触的用户来说,会有一点困惑,大家以后在使用Excel过程中,遇到什么问题的话,欢迎在下方留言进行交流。
相关阅读:
Excel中制作下拉菜单时去除空值的操作技巧
excel表格中怎么清除下拉列表选项?
excel表格下拉数据的时候怎么保持数据不变?
办公教程总结
以上是为您收集整理的【excel怎样添加下拉选项?excel做下拉选项方法介绍】办公软件教程的全部内容,希望文章能够帮你了解办公软件教程excel怎样添加下拉选项?excel做下拉选项方法介绍。
如果觉得办公软件教程内容还不错,欢迎将网站推荐给好友。