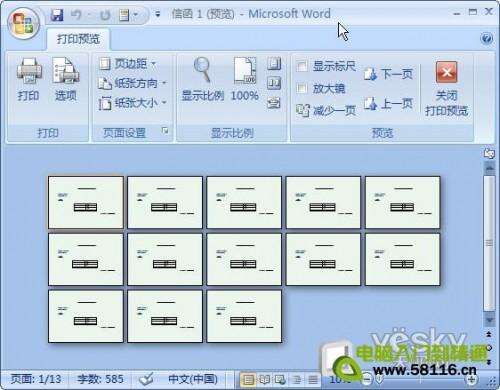Word2007自动提取数据制作成绩通知单
办公教程导读
收集整理了【Word2007自动提取数据制作成绩通知单】办公软件教程,小编现在分享给大家,供广大互联网技能从业者学习和参考。文章包含1413字,纯文字阅读大概需要3分钟。
办公教程内容图文
在Word2007中做好成绩通知单的格式,这里我们做得比较简单,重点在介绍方法。如果数据多,也许表格会比较复杂,不过不管简单还是复杂,Word2007都能轻松帮你搞定!
选择“使用现有列表”。
在文件夹选择制作好的Excel成绩表。
我们可以点击“邮件”选项卡中的“编辑收件人列表”,看看我们的数据表是不是和Word通知单联系在一起了。
可是,通知单怎么知道这么多的数据各自应该出现在什么位置呢?现在!关键的一步来啦!
找到“邮件”选项卡中的“插入合并域”。就是用这里,我们可以方便地指定数据在成绩通知单中应该显示的位置。
现在“学号:”的后面多出“<<学号>>”的字样,看起来好像很奇怪,别着急,等会儿它就会变成具体的学号啦!
用同样的方法,指定“姓名”。
现在!好戏开始啦!点击“邮件”选项卡里面的“预览结果”。
如果想看其他同学的成绩通知单,老师只需要在“预览结果”右边的数字窗口中输入数字或者按左右箭头就可以啦!
看!米老鼠的成绩通知单也出来了!
在这个弹出的对话框中我们可以指定哪些数据需要合并到新的文档中。
以后我们还会和大家一起分享更多的Office2007实用技巧,千万别错过哦!
办公教程总结
以上是为您收集整理的【Word2007自动提取数据制作成绩通知单】办公软件教程的全部内容,希望文章能够帮你了解办公软件教程Word2007自动提取数据制作成绩通知单。
如果觉得办公软件教程内容还不错,欢迎将网站推荐给好友。