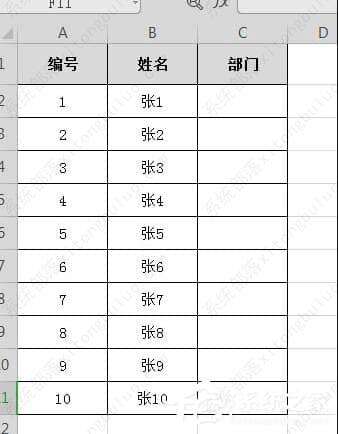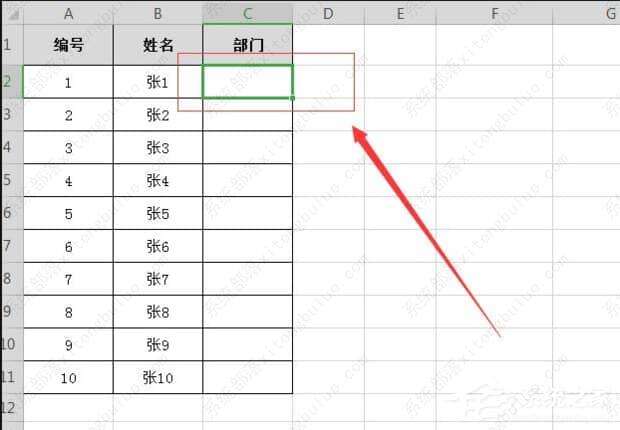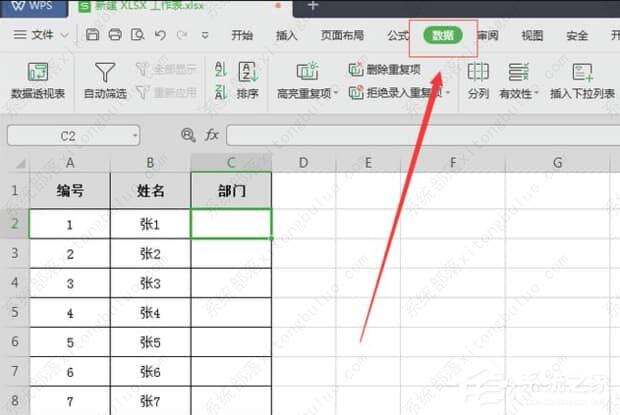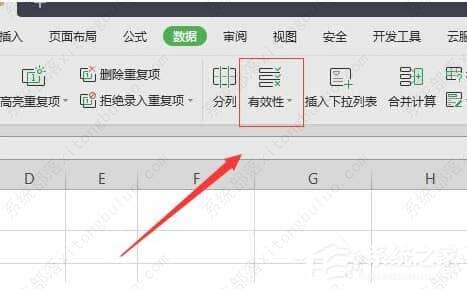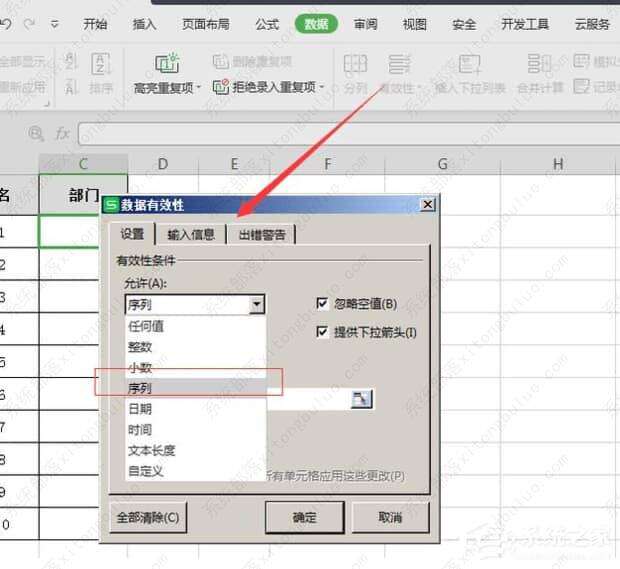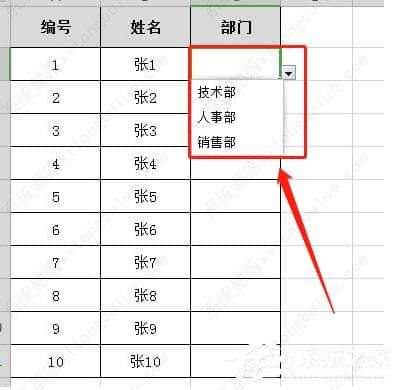wps表格怎么添加下拉选项框?WPS表格设置下拉选项教程
办公教程导读
收集整理了【wps表格怎么添加下拉选项框?WPS表格设置下拉选项教程】办公软件教程,小编现在分享给大家,供广大互联网技能从业者学习和参考。文章包含449字,纯文字阅读大概需要1分钟。
办公教程内容图文
2、点击选中要增加下拉框选项的单元格,如图,选中的是C2。
3、在工具栏上方单击“数据”选项卡。
4、在下拉列表中找到“有效性”工具。
5、弹出“数据有效性窗口”,点击“设置”下的“有效性条件”中单击“序列”选项。
6、在“来源”的下方输入下拉框选项的内容,每个内容需要用逗号隔开。
7、这样在C2的右侧就会出现一个倒三角点击就会出现下拉框选项内容啦。
办公教程总结
以上是为您收集整理的【wps表格怎么添加下拉选项框?WPS表格设置下拉选项教程】办公软件教程的全部内容,希望文章能够帮你了解办公软件教程wps表格怎么添加下拉选项框?WPS表格设置下拉选项教程。
如果觉得办公软件教程内容还不错,欢迎将网站推荐给好友。