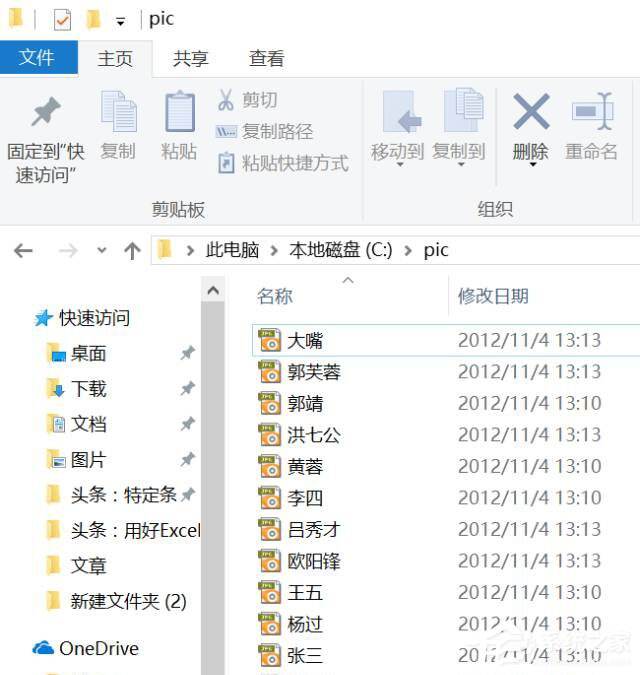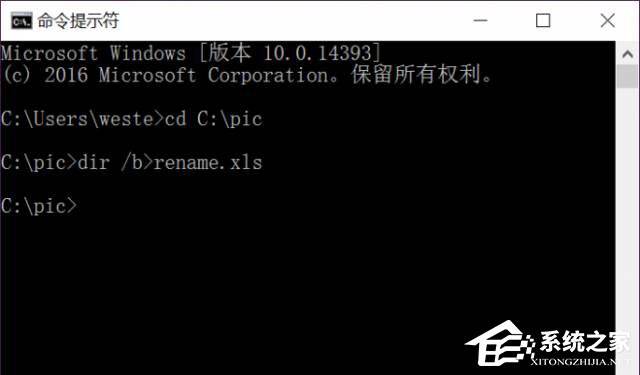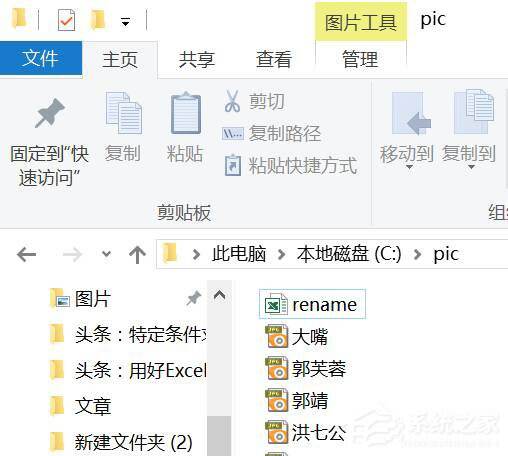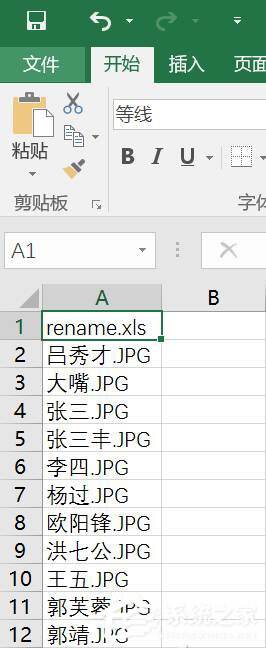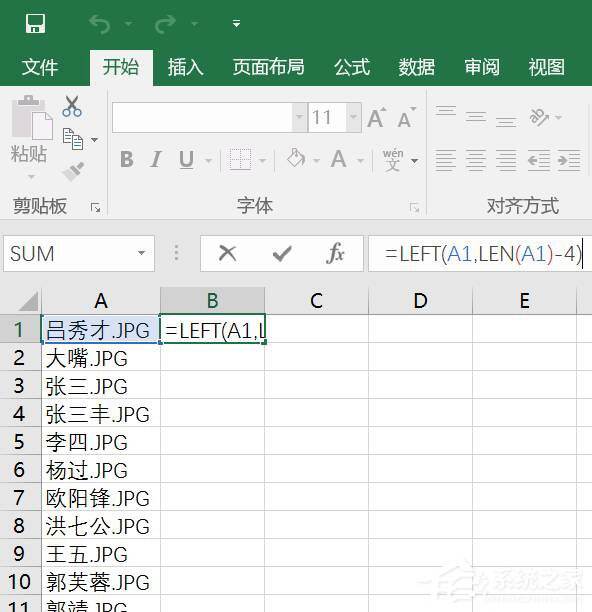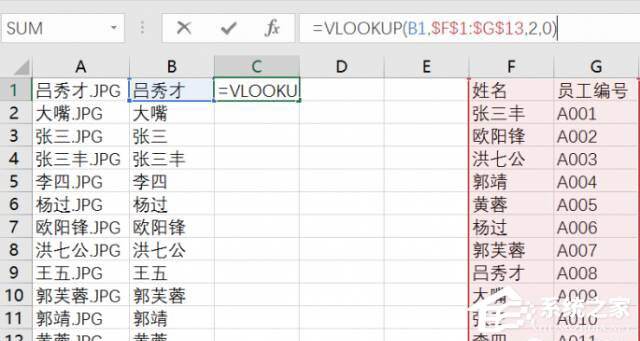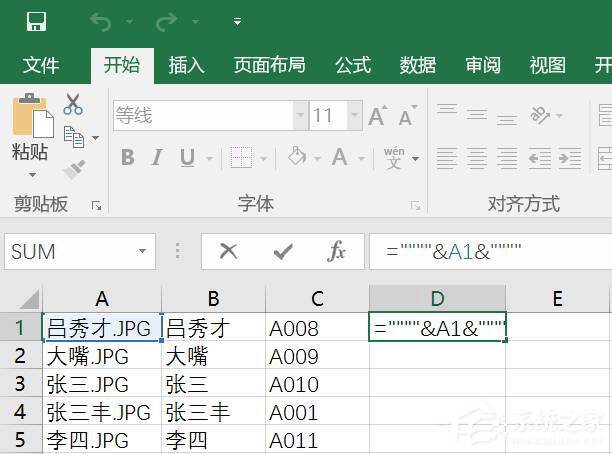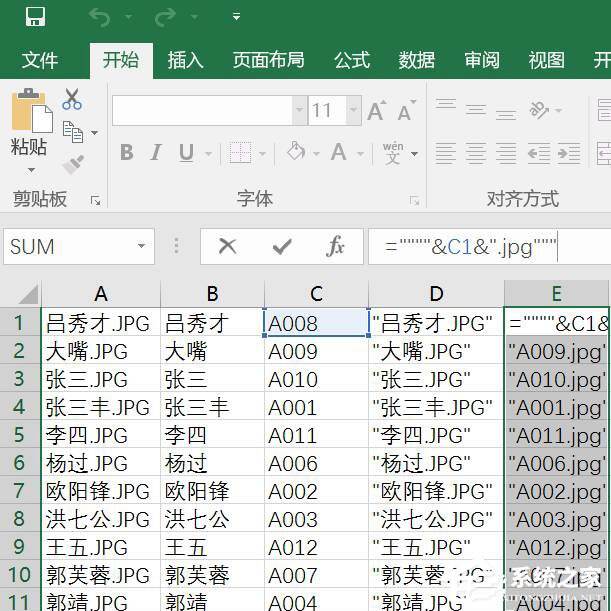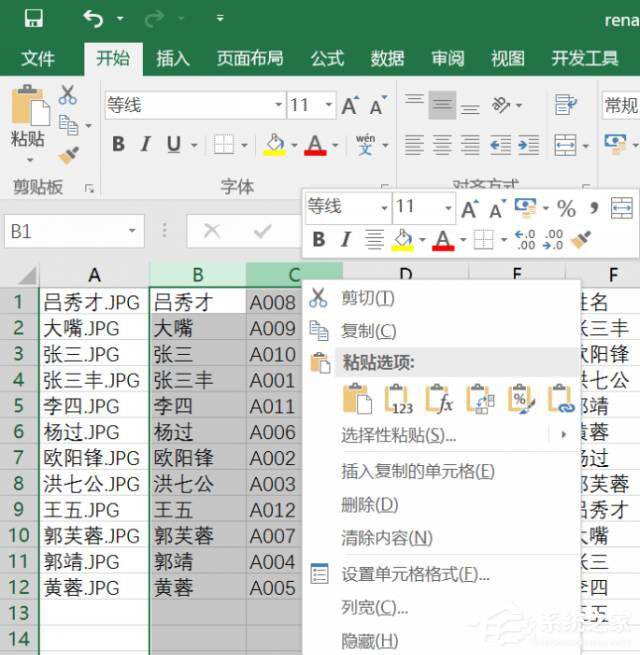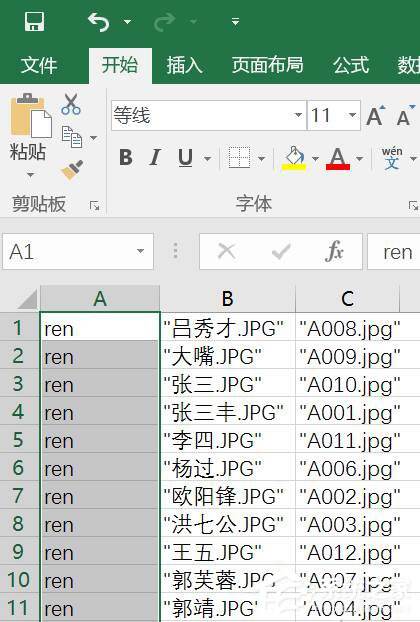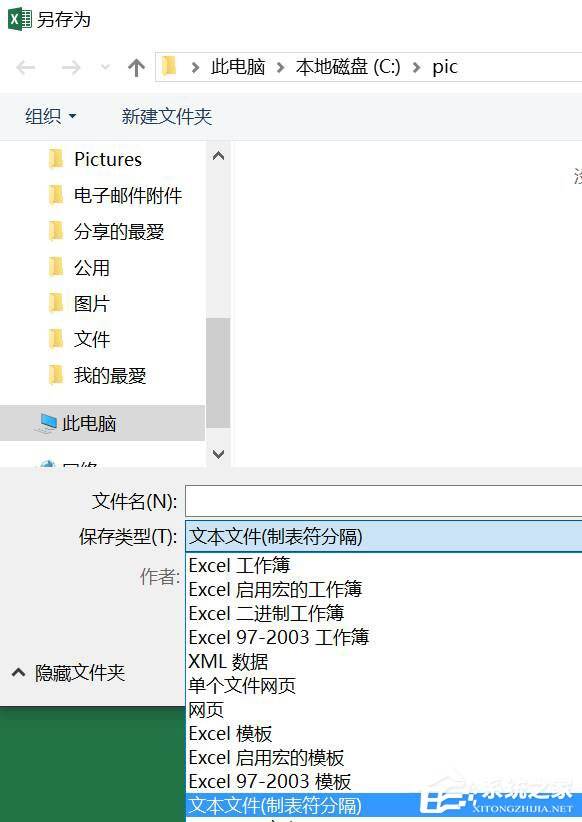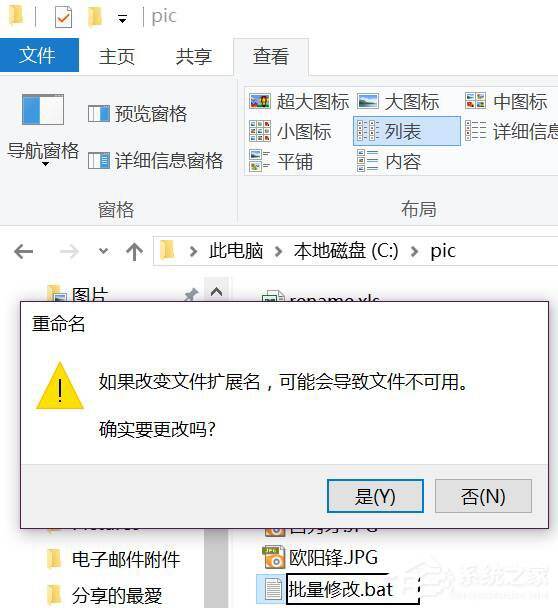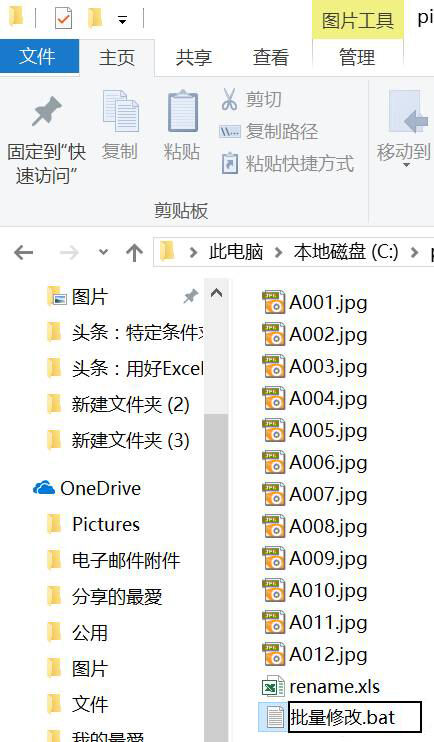如何借助Excel对图片进行批量改名?
办公教程导读
收集整理了【如何借助Excel对图片进行批量改名?】办公软件教程,小编现在分享给大家,供广大互联网技能从业者学习和参考。文章包含759字,纯文字阅读大概需要2分钟。
办公教程内容图文
2、这时候C盘的pic目录里就会看到一个rename.xls文件,点击打开这个文件,删除第一行的rename.xls(删除行1)。
3、此时在B1单元格中输入“=LEFT(A1,LEN(A1)-4)”并按住单元格右下角标下拉到文件对应的尾端。
4、注意,此时我们将员工的姓名编号对应列表复制到该表格中,具体例子里是复制到了F、G列中,然后在C1单元格中输入“=VLOOKUP(B1,$G$2:$H$10,2,0)”并且一样点主C1单元格右下角下拉覆盖。
5、接下来在D1单元格“=""""&A1&""""”,E1单元格输入“=""""&C1&".jpg"""”(不含两端的双引号),并分别点住D1和E1单元格右下角下拉覆盖。
6、完成以上动作后,单击D和E列然后复制,再点击选择B、C两列右键粘贴,注意,这时候选择“选择性粘贴为值”(图标上显示123)。
7、现在将A列内容清空,输入“ren”并下拉覆盖。
8、这时候保存文件,选择另存为,并将“保存类型”修改为“文本文件(制表符分隔)”。最后,修改这个文本文档的后缀名,由txt改为bat文件。运行这个bat批量执行文件,所有人名照片就会对应修改员工编号了。听起来略有复杂,但是对付量比较大的文件时,这个方法可以大大减轻工作量哦。
看到这边我们会发现,通过Excel可以特别快的批量修改图片文件名,并且还是按照编号来进行修改的。在日常的工作中,如果只是少量的几张图片那就直接修改,但是如果碰到一大批图片,那就使用上述的方法来进行批量修改。
办公教程总结
以上是为您收集整理的【如何借助Excel对图片进行批量改名?】办公软件教程的全部内容,希望文章能够帮你了解办公软件教程如何借助Excel对图片进行批量改名?。
如果觉得办公软件教程内容还不错,欢迎将网站推荐给好友。