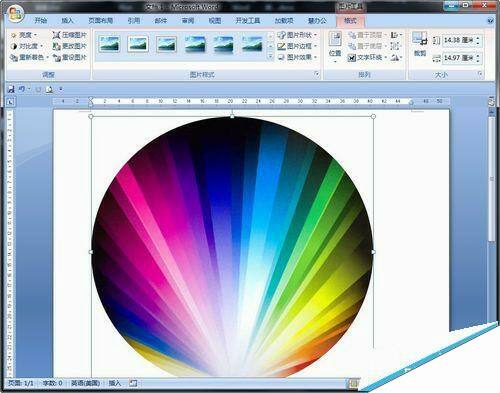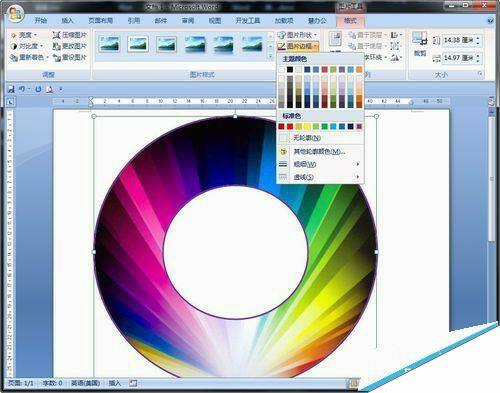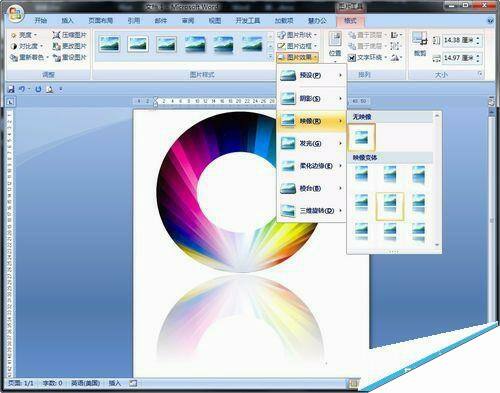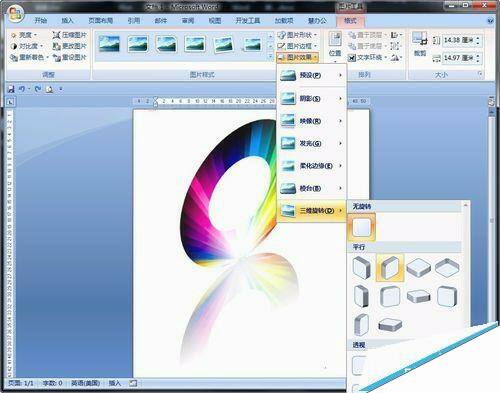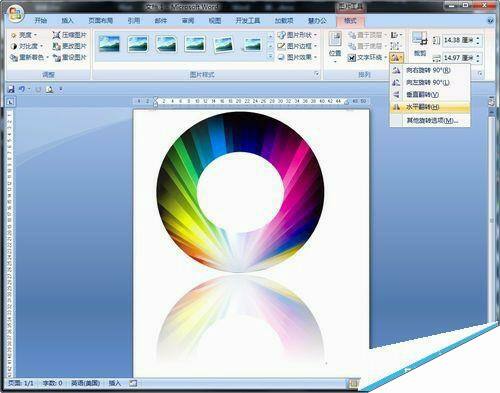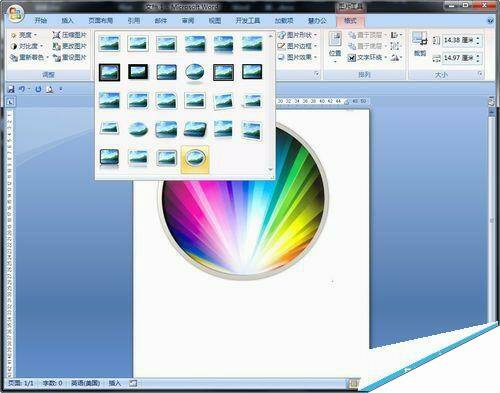word怎么给图片添加艺术效果?
办公教程导读
收集整理了【word怎么给图片添加艺术效果?】办公软件教程,小编现在分享给大家,供广大互联网技能从业者学习和参考。文章包含591字,纯文字阅读大概需要1分钟。
办公教程内容图文
2、插入图片后,可以调整图片的比例;之后双击图片,会在工具栏上方显示“图片工具”,点击“图片形状”–基本形状–椭圆形(也可以选择任意一个形状,箭头等)。
3、确定后,会自动将图片设置成所需要的形状。如图:
4、例:我们选择”基本形状“中的“棱台”,就会出现以下效果。
5、另外,我们也可以为图片添加边框,可自行设置边框颜色,大小。
注:与插入形状或者艺术字效果相同,但因为图片的关系,艺术效果更强烈。
6、另外,如果点击”图片效果“,会有较多的选项,如:映像
注:可以设置任意的映像效果,使用起来比PS还要方便一些。
7、或者使用”三维旋转“。
注:设置后的图片可以选中后复制,打开小画家–粘贴,保存。
8、同时,我们也可以点击图片,设置图片的旋转方向,如图:
9、另外,双击图片,点击”图片格式“后,也会有较多现成的图片效果。
例:为图片添加阴影、外边框、图像旋转、圆形边框等等。
注意事项:
如设置图片样式或其他效果后,可在图片上右键–大小–重设,之后复制,并保存为图片格式。
办公教程总结
以上是为您收集整理的【word怎么给图片添加艺术效果?】办公软件教程的全部内容,希望文章能够帮你了解办公软件教程word怎么给图片添加艺术效果?。
如果觉得办公软件教程内容还不错,欢迎将网站推荐给好友。