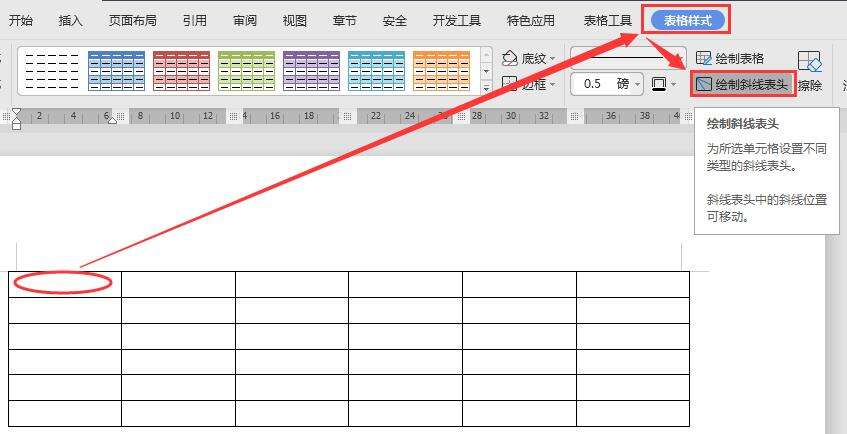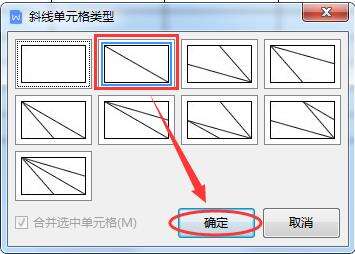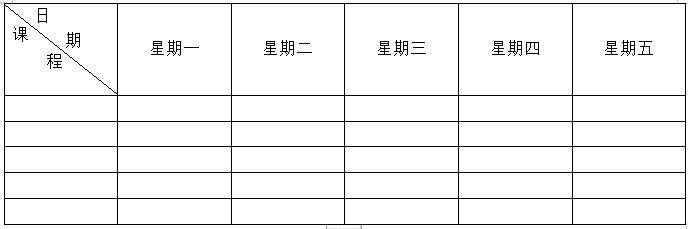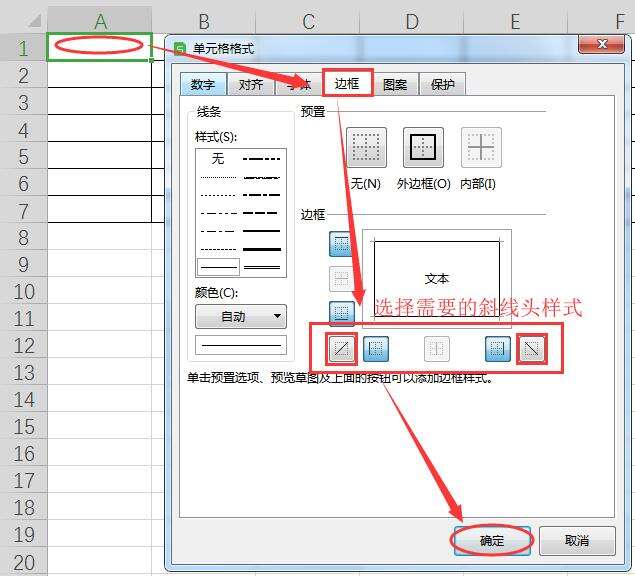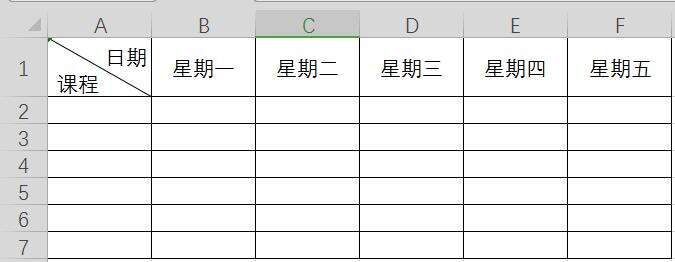WPS文字如何制作斜线表头
办公教程导读
收集整理了【WPS文字如何制作斜线表头】办公软件教程,小编现在分享给大家,供广大互联网技能从业者学习和参考。文章包含327字,纯文字阅读大概需要1分钟。
办公教程内容图文
2、点击其中一个单元格,点击“表格样式”菜单栏,选择“绘制斜线表头”,
3、在弹出对话框中,选择所需要的斜线头类型,点击“确定”;
4、即可完成斜线头设置。
5、接下来再介绍如何在WPS表格内制作斜线表头。点击需要绘制斜线头的单元格,按住“Ctrl+1”设置单元格格式。点击“边框”,在下方的边框样式中选择需要的“左斜线”或“右斜线”,点击“确定”。
6、在单元格中输入“日期”,然后按住(Alt+Enter)键换行。再输入“课程”,发现“日期”两字并没有在斜线的右上方;
7、此时可以在“日期”前面利用“空格”将其位置调整好。
以上就是WPS文字如何制作斜线表头,希望大家喜欢。
办公教程总结
以上是为您收集整理的【WPS文字如何制作斜线表头】办公软件教程的全部内容,希望文章能够帮你了解办公软件教程WPS文字如何制作斜线表头。
如果觉得办公软件教程内容还不错,欢迎将网站推荐给好友。