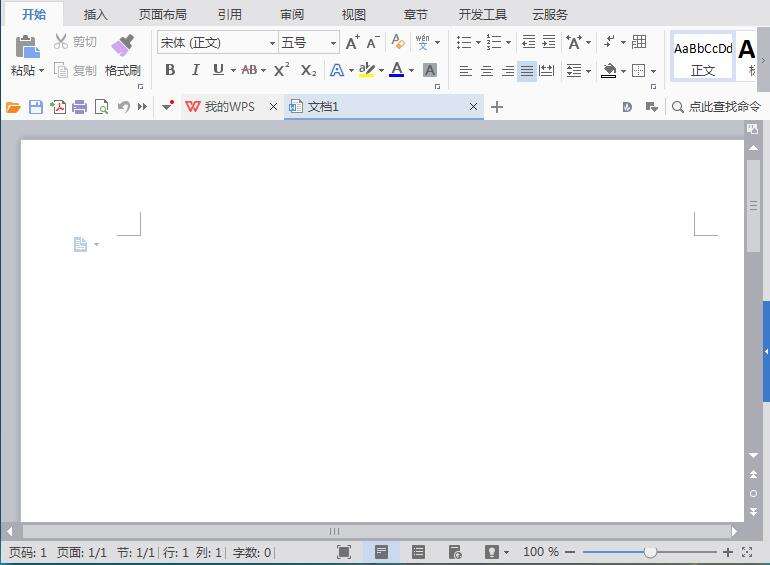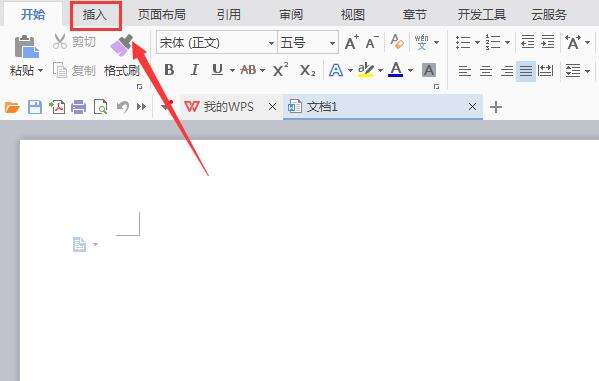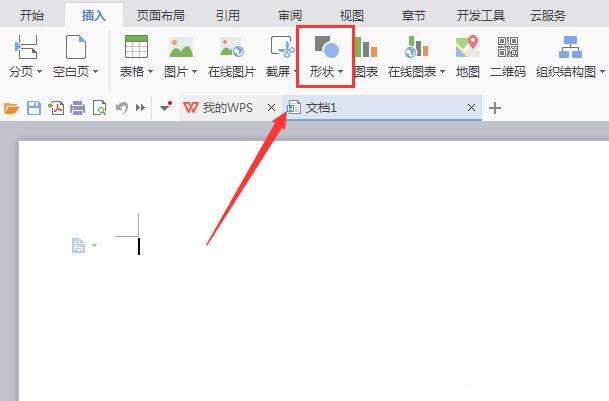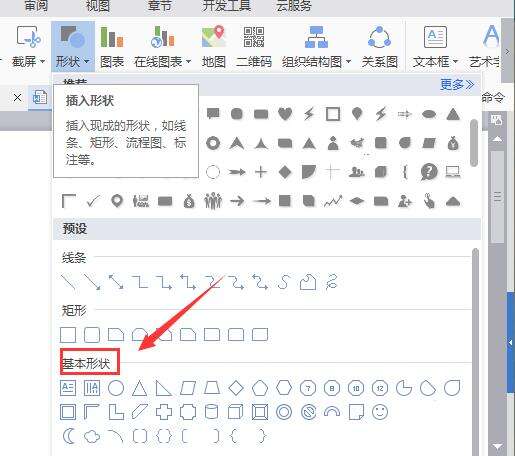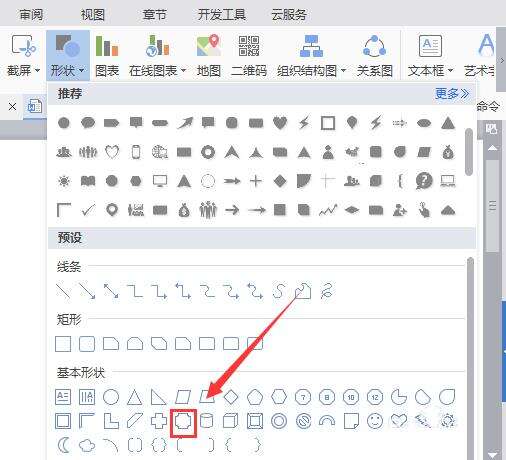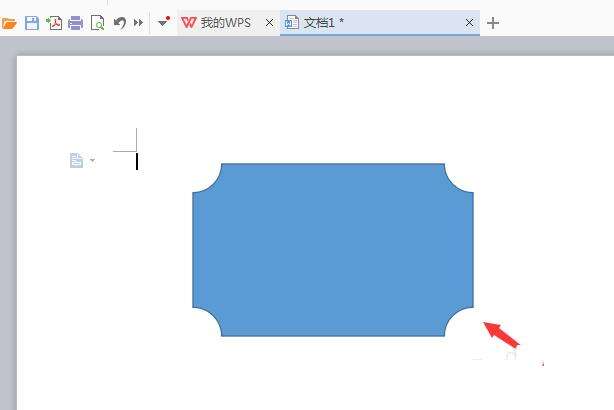在WPS文字里制作缺角矩形的操作流程
办公教程导读
收集整理了【在WPS文字里制作缺角矩形的操作流程】办公软件教程,小编现在分享给大家,供广大互联网技能从业者学习和参考。文章包含298字,纯文字阅读大概需要1分钟。
办公教程内容图文
1、打开WPS文字这款软件,进入WPS文字的操作界面,如图所示:
2、在该界面内找到插入选项,如图所示:
3、点击插入选项,在其编辑工具区里找到形状选项,如图所示:
4、点击形状选项,在其子级菜单里找到基本形状选项,如图所示:
5、在基本形状选项内找到缺角矩形选项,如图所示:
6、点击我们选择的选项,在编辑输入区里拖拽鼠标左键就输入了该形状,如图所示:
各位小伙伴们,看完上面的精彩内容,都清楚在WPS文字里制作缺角矩形的操作流程了吧!
办公教程总结
以上是为您收集整理的【在WPS文字里制作缺角矩形的操作流程】办公软件教程的全部内容,希望文章能够帮你了解办公软件教程在WPS文字里制作缺角矩形的操作流程。
如果觉得办公软件教程内容还不错,欢迎将网站推荐给好友。