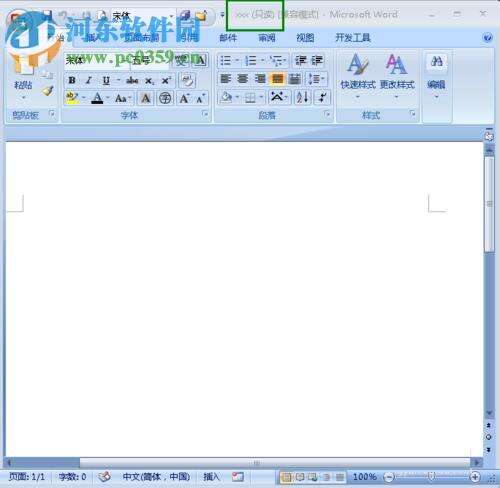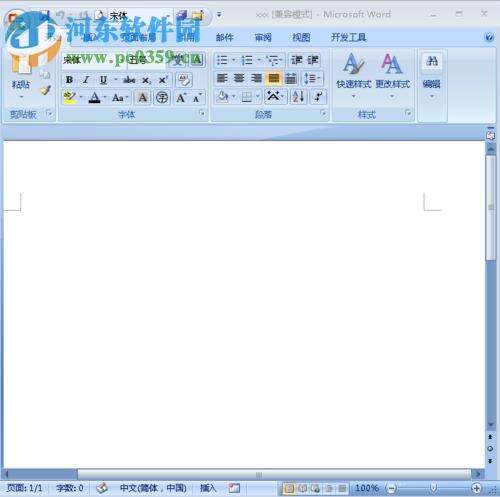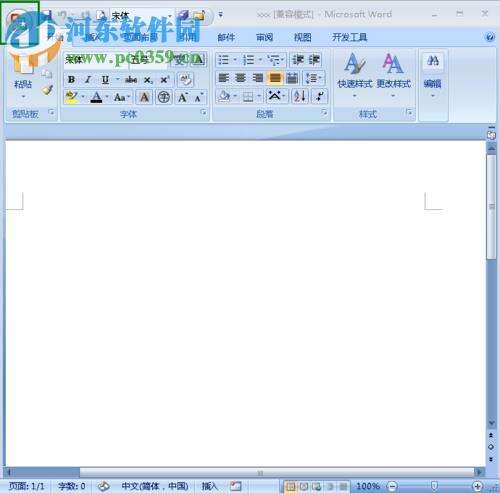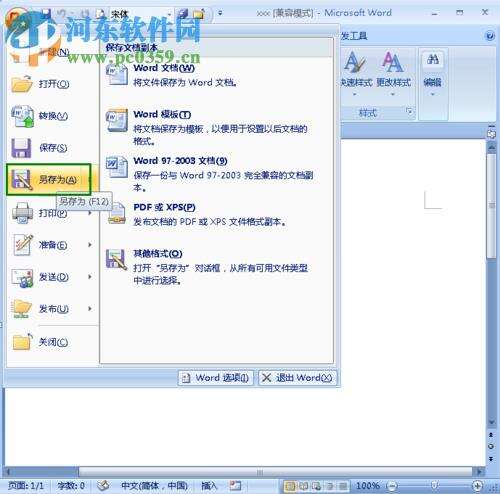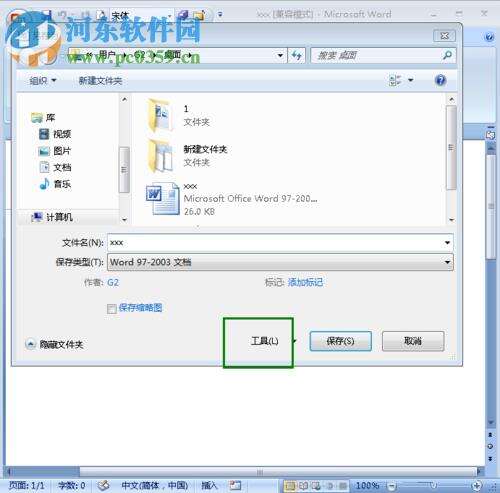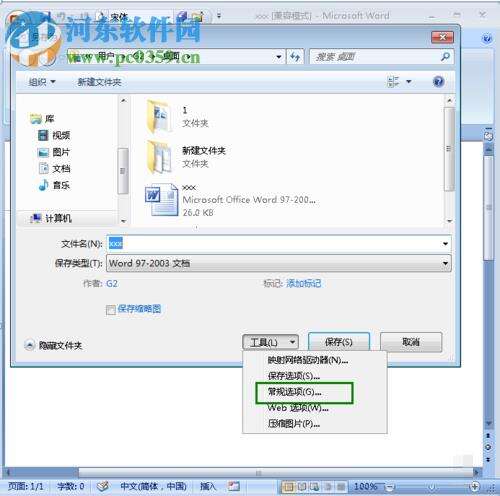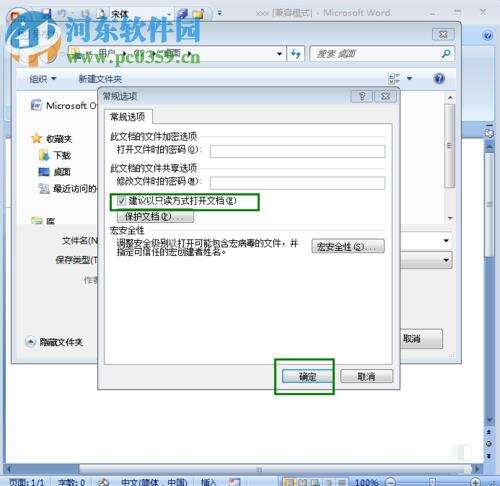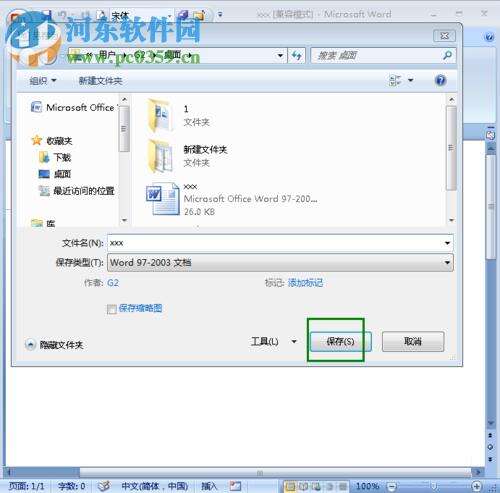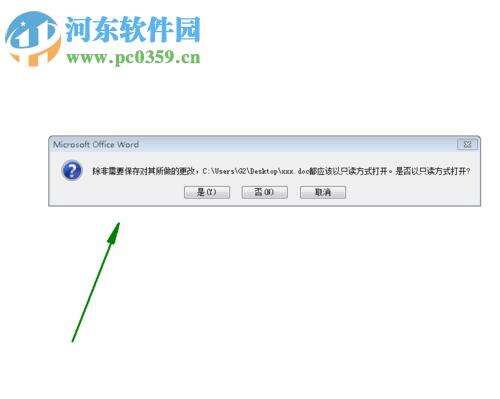word文档设置只读模式的方法
办公教程导读
收集整理了【word文档设置只读模式的方法】办公软件教程,小编现在分享给大家,供广大互联网技能从业者学习和参考。文章包含327字,纯文字阅读大概需要1分钟。
办公教程内容图文
1、首先,我们先打开我们需要设置只读模式的word文档,并进入文档界面。
2、我们点击主界面左下角的“office图标”按钮,如下图所示。
3、呼出如下的操作菜单,我们选择“另存为”。
4、随即弹出了另存为窗口界面,我们点击此界面下的“工具”选项。
5、在呼出的工具下拉菜单中我们选择“常规选项”。
6、弹出如下的常规选项的窗口界面后,我们在其中找到并勾选“建议以只读方式打开文档”,然后点击确定保存设置。
7、接着,我们在另存为窗口点击“保存”按钮来保存我们的word文件。
8、当用户重新打开word文档时,其将提示用户只能以只读模式打开的提示,我们点击是打开。
9、此时,文档至支持阅读,不支持编辑、复制的操作,从而有效的保护你的文档。
以上是为您收集整理的【word文档设置只读模式的方法】办公软件教程的全部内容,希望文章能够帮你了解办公软件教程word文档设置只读模式的方法。
如果觉得办公软件教程内容还不错,欢迎将网站推荐给好友。