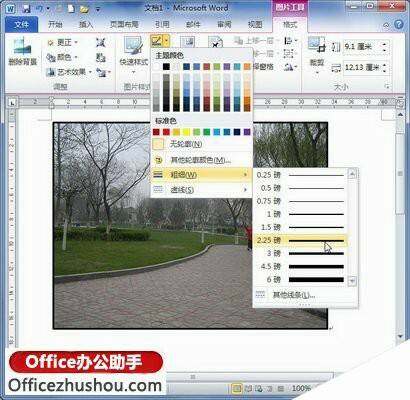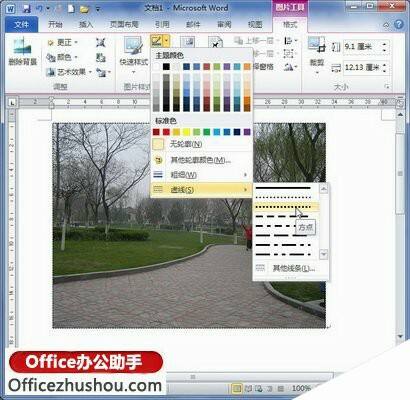办公教程总结
以上是为您收集整理的【Word 2010文档中设置图片边框的操作步骤】办公软件教程的全部内容,希望文章能够帮你了解办公软件教程Word 2010文档中设置图片边框的操作步骤。
如果觉得办公软件教程内容还不错,欢迎将网站推荐给好友。
hmoban 普通
相关推荐
WPS中Excel表格怎么设置密码
办公教程导读 收集整理了【WPS中Excel表格怎么设置密码】办公软件教程,小编现在分享给大家,供广大互联网技能从业者学习和参考。文章包含363字,纯文字阅读大概需要1分钟。 办公教程内容图文 然后,我们在开始菜单栏中单...
- 办公教程
- 40
Excel切片器怎么筛选数据?
办公教程导读 收集整理了【Excel切片器怎么筛选数据?】办公软件教程,小编现在分享给大家,供广大互联网技能从业者学习和参考。文章包含449字,纯文字阅读大概需要1分钟。 办公教程内容图文 2、选择你要筛选的标题,例如“...
- 办公教程
- 35
《Grammarly》如何内嵌Word
办公教程导读 收集整理了【《Grammarly》如何内嵌Word】办公软件教程,小编现在分享给大家,供广大互联网技能从业者学习和参考。文章包含447字,纯文字阅读大概需要1分钟。 办公教程内容图文 第一步:下载 Gram...
- 办公教程
- 38
word怎么删除不要的表格线?如何擦除word表格中的线的方法
办公教程导读 收集整理了【word怎么删除不要的表格线?如何擦除word表格中的线的方法】办公软件教程,小编现在分享给大家,供广大互联网技能从业者学习和参考。文章包含402字,纯文字阅读大概需要1分钟。 办公教程内容图文...
- 办公教程
- 34
excel2007插入的自选图形怎么修改边框线条颜色?
办公教程导读 收集整理了【excel2007插入的自选图形怎么修改边框线条颜色?】办公软件教程,小编现在分享给大家,供广大互联网技能从业者学习和参考。文章包含195字,纯文字阅读大概需要1分钟。 办公教程内容图文 1、新...
- 办公教程
- 52
excel中计算增长率的方法步骤
办公教程导读 收集整理了【excel中计算增长率的方法步骤】办公软件教程,小编现在分享给大家,供广大互联网技能从业者学习和参考。文章包含584字,纯文字阅读大概需要1分钟。 办公教程内容图文 excel中计算增长率的...
- 办公教程
- 36