用WPS使用文字三步制作精美信纸
办公教程导读
收集整理了【用WPS使用文字三步制作精美信纸】办公软件教程,小编现在分享给大家,供广大互联网技能从业者学习和参考。文章包含655字,纯文字阅读大概需要1分钟。
办公教程内容图文
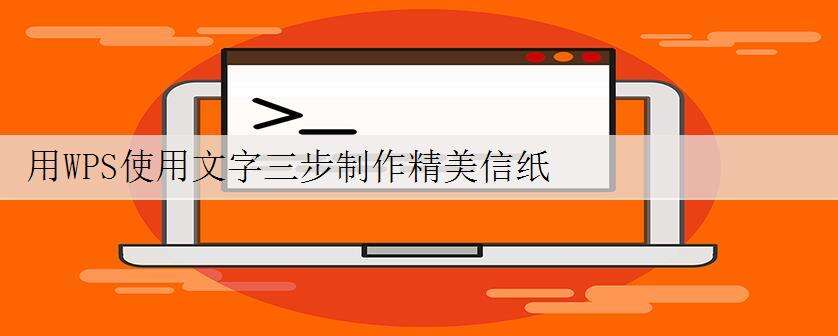
第一步:设置文档并插入图片;
首先,新建空白文档,默认新建的文档为A4,可以在“开始”——“页面设置”调整页面纸张的大小,如果做A4版面的信纸可以保留默认设置。然后选择要做为背景的图片,通过单击“视图”——“页眉和页脚”(如下图所示),将图片复制——粘贴到页眉或页脚中。
(“视图”——“页眉和页脚”)
第二步:设置图片格式,调整图片大小布局;
将图片设置为“衬于文字下方”,可以自由拖动图片,同时可以调整图片位置。单击图片,会出现“图片工具栏”。单击“文字环绕”按钮,选择“衬于文字下方”。
如下图所示:
此时,当鼠标移动到图片上变成十字形时,可以随意移动你的图片到合适的位置。
若是鼠标移动到边框上,鼠标会变成箭头状,就可以改变图片的大小。
将图片调整到合适的位置和大小之后。关闭页眉页脚工具栏(如图所示)。这样一个带背景的信纸就初步完成了。
第三步:设置信纸的字体样式
可以根据信纸图片的风格,设置字体样式,按Ctrl+F1打开任务管理器(如下图),选择样式和格式。通过修改正文、段落标题样式。让文字与背景的效果达到统一。这样一个精美的信纸就完成了。
★进阶教程:(制作首页不同的信纸封面册)
想制作如下图带封面的“套装版”信纸吗?可在步骤1的时候在页面设置中选择“版式”,勾选“首页不同”,就可以制作出带封面的全套信纸(如下图所示)。或者勾选“奇偶页不同”,就可以制作出单双页不同的信纸啦~来尝试下吧
以上就是用WPS使用文字三步制作精美信纸,希望大家喜欢。
办公教程总结
以上是为您收集整理的【用WPS使用文字三步制作精美信纸】办公软件教程的全部内容,希望文章能够帮你了解办公软件教程用WPS使用文字三步制作精美信纸。
如果觉得办公软件教程内容还不错,欢迎将网站推荐给好友。

