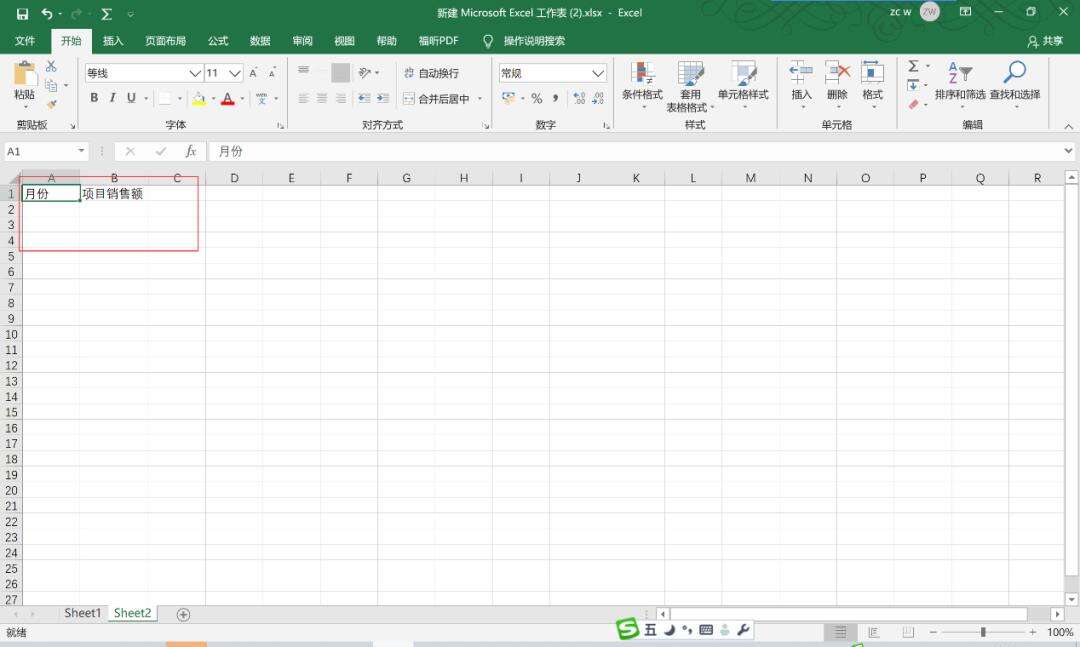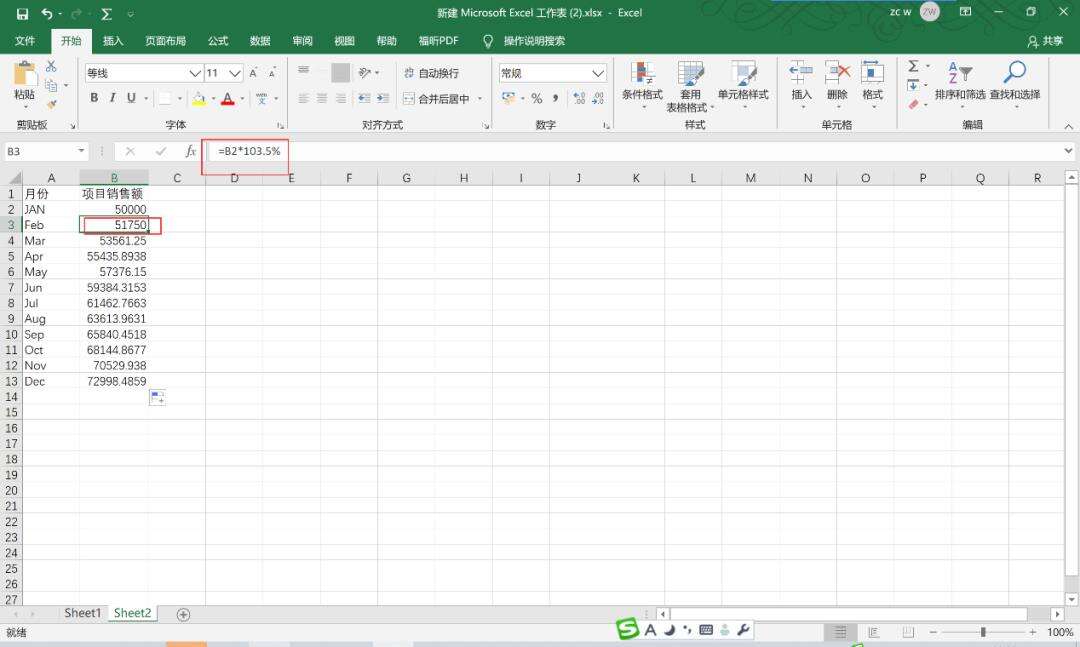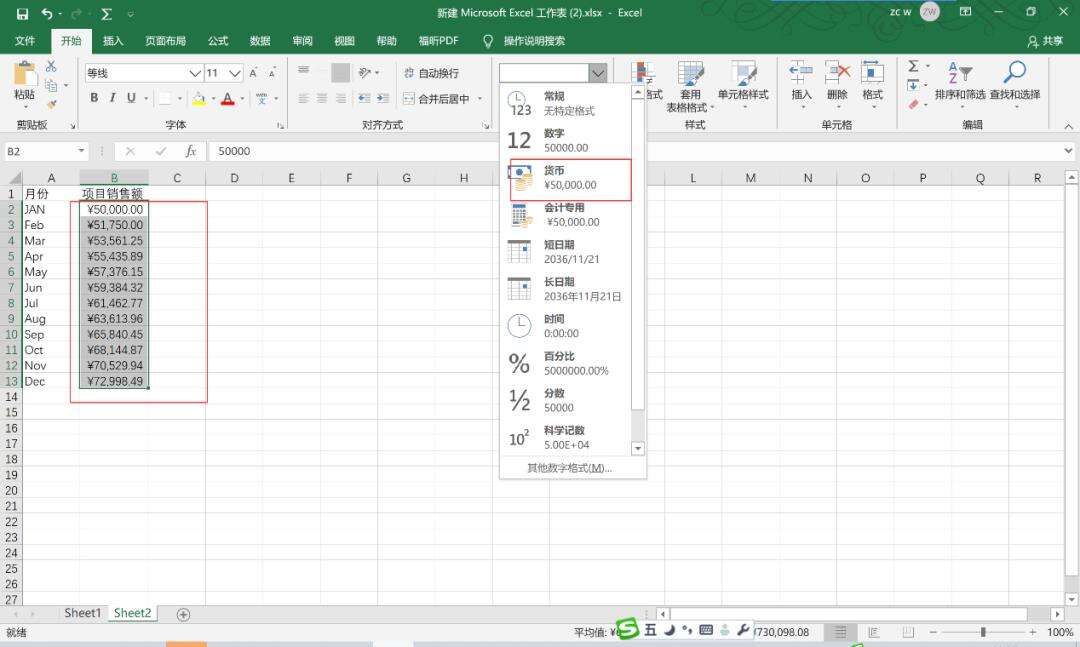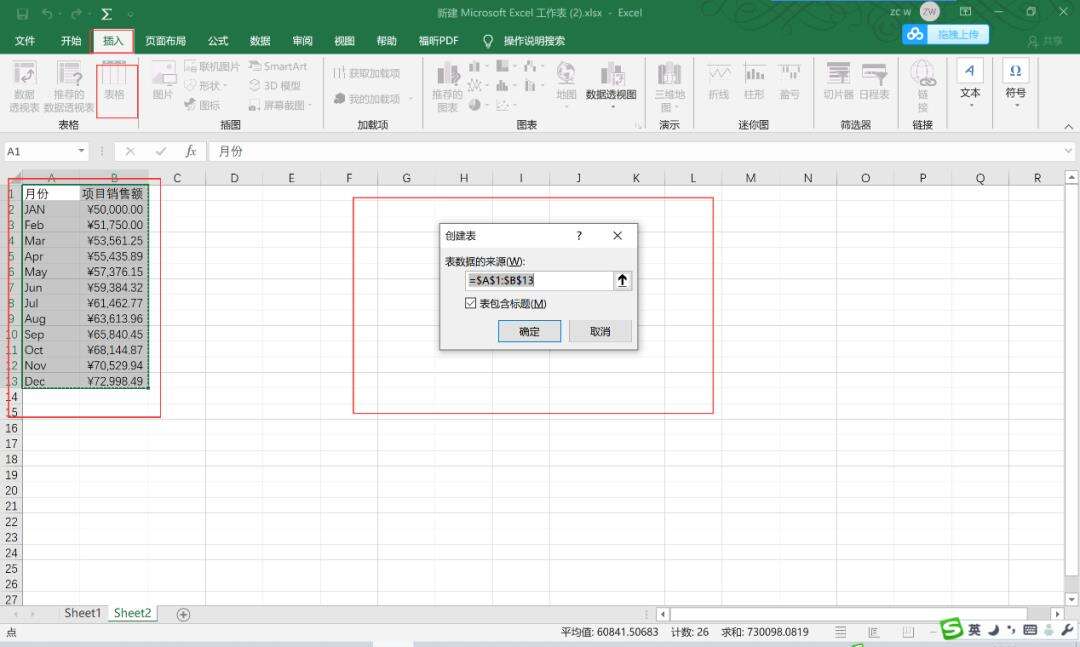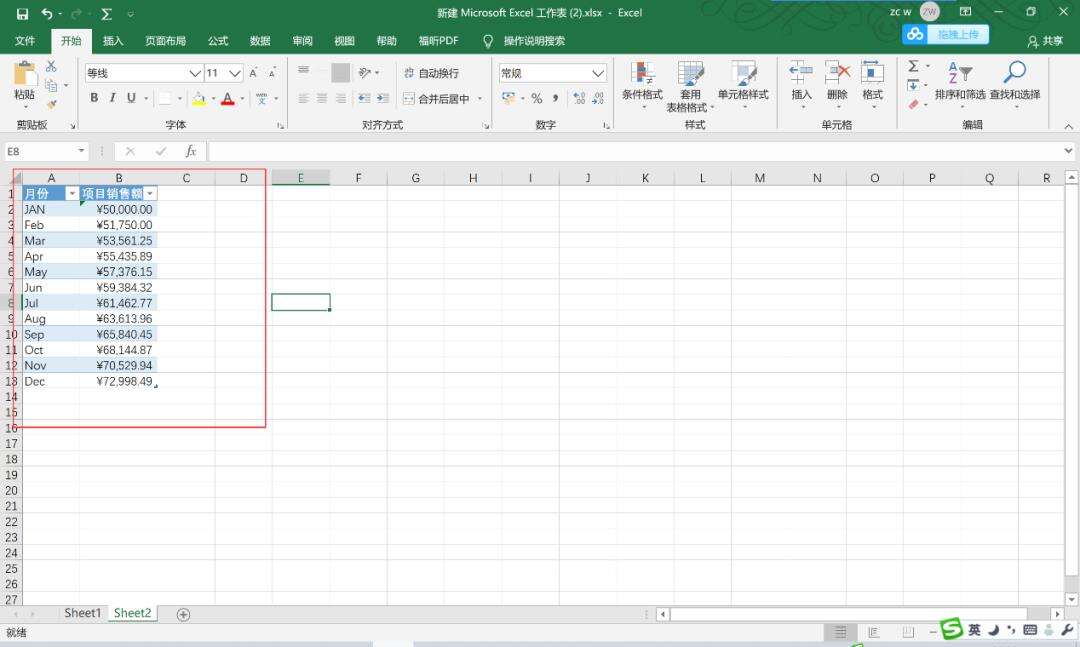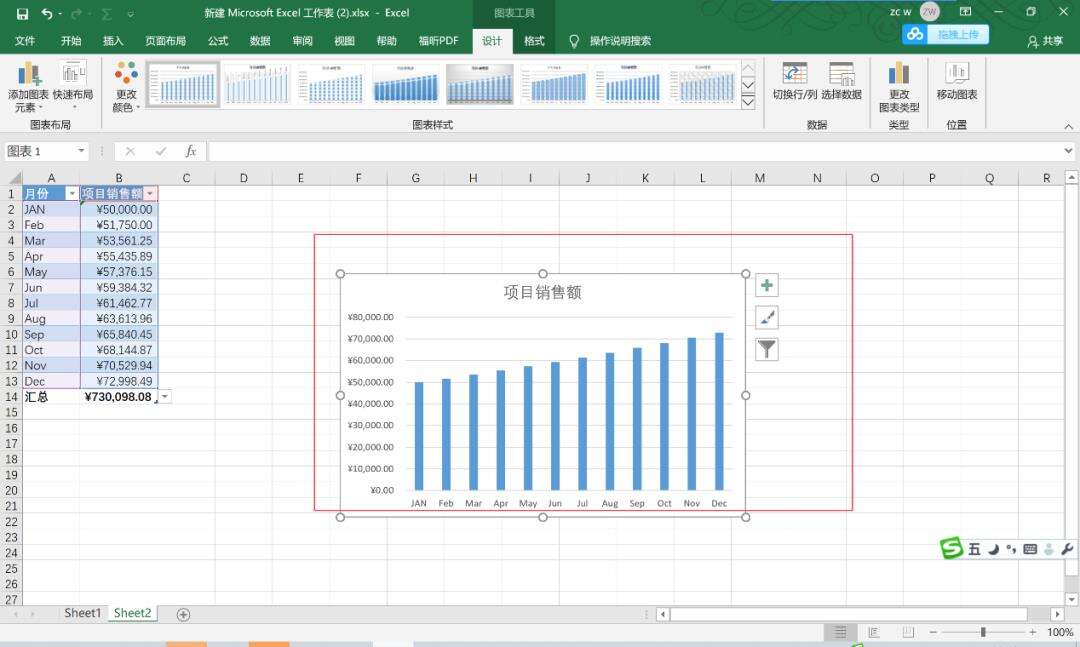Excel表格制作教程 Excel表格制作教程入门教学
办公教程导读
收集整理了【Excel表格制作教程 Excel表格制作教程入门教学】办公软件教程,小编现在分享给大家,供广大互联网技能从业者学习和参考。文章包含2250字,纯文字阅读大概需要4分钟。
办公教程内容图文
2、 填充月份名称
在excel表格制作的这一步中,将在A列中输入月份名称。
(1)将单元格指针移动到A2并键入Jan(一月份名称的缩写)。此时,既可以手动输入其他月份名称的缩写,也可以利用自动填充功能让Excel完成相关的工作。
(2)确保选中单元格A2。请注意,活动单元格的边框将会以粗线的形式显示。在边框的右下角,会显示一个小方块,称为填充柄。将鼠标指针移到填充柄上,单击并向下拖动,直到突出显示从A2到A13的单元格。
(3)释放鼠标按钮,Excel 会自动填充月份名称。
3、输入销售数据
接下来的excel表格制作过程中,在B列中提供销售预测数字。假定一月份的销售预测数字是50000美元,而且以后每个月的销售额将增长3.5%。
(1)将单元格指针移动到B2,然后键入一月份的预计销售额,即50000。可以键入一个美元符号和逗号,从而使数字更清晰,但本例将在稍后对数字执行格式操作。
(2)要想输入公式来计算二月份的预计销售额,需要移动到单元格B3中,并键入以下内容:=B2*103.5%。当按下Enter 键时,单元格将显示51750。该公式返回单元格B2的内容,并乘以103.5%。换言之,二月份销售额预计为一月份的销售额的103.5%,增长3.5%。
(3)后续月份的预计销售额使用类似的公式。但是,不是为B列中每个单元格重新输入公式,而是利用自动填充功能。确保选中单元格B3,然后单击该单元格的填充柄,向下拖到单元格B13,并释放鼠标按钮。
此时,工作表应该类似于下图所示。请记住,除了单元格B2之外,B列中其余的值都是通过公式计算得出的。作为演示目的,可尝试改变- – 月份的预计销售额(在单元格B2中),此时你将发现,Excel 会重新计算公式并返回不同的值。但是,这些公式都依赖于单元格B2中的初始值。
4、设置数字的格式
目前,excel表格制作的工作表中的数字难以阅读,因为还没有为它们设置格式。在接下来的步骤中,将应用数字格式,以使数字更易于阅读,并在外观上保持一致:
(1)单击单元格B2并拖放到单元格B13以选中数字。在这里,不要拖动填充柄,因为要执行的操作是选择单元格,而不是填充一个区域。
(2)访问功能区,并选择“开始”。在“数字”组中,单击“数字格式”下拉控件(该控件初始状态会显示“常规” ),并从列表中选择“货币”。现在,B列的单元格中将随数字-起显示货币符号,并显示两位小数。这样看上去好多了!但是,小数位对于这类预测不是必要的。
(3)确保选中区域B2:B13, 选择“开始”|“数字”,然后单击“减少小数位数”按钮。其中一个小数位将消失。再次单击该按钮,显示的值将不带小数位。
最终的效果如下图所示:
5、让工作表看上去更有吸引力
此时,你已拥有一个具有相应功能的工作表,但是还可以在外观方面再美化一些。将此区域转换为一个“正式”(富有吸引力)的Excel表格是极其方便的:
(1)激活区域A1:B13内的任一个单元格。
(2)选择“插入”|“表格”| “表”。Excel将显示“创建表”对话框,以确保它正确地确定了区域。
(3)单击“确定”关闭“创建表”对话框。Excel将应用其默认的表格式,并显示其“表工具”|“设计”上下文选项卡。
此时,你的工作表如下图所示:
如果不喜欢这种的表格风格,还可以通过设计栏选择自己喜欢的excel表格样式
6、对值求和
excel表格制作的工作表显示了每月的预计销售额,但是,预计的全年总销售额是多少?
因为这个区域是一个表,所以可以很容易地知道全年的总销售额。
(1)激活表中的任意单元格。
(2)选择“表工具”|“设计”|“表样式选项”|“汇总行“。Excel 将自动在表底部添加一行,其中包含用于对预计销售额列中各单元格进行求和的公式。
(3)如果要使用其他总结公式(例如,求平均值),可单击单元格B14,然后从下拉列表中选择不同的总结公式。
7、创建图表
那么最后一步如何在excel表格制作过程中,创建一个可显示每月预计销售额的图表?
(1)激活表中的任意单元格。
(2)选择“插入”|“图表”|“推荐的图表” ,Excel 会显示一些推荐的图表类型选项。
(3)在“插入图表”对话框中,单击第二个推荐的图表(柱形图),然后单击“确定”。Excel将在窗口的中央插入图表。要将图表移动到其他位置,请单击图表边框并拖动它。
(4)单击图表并选择一个样式,方法是使用“图表工具”|“设计” |“图表样式”选项。下图显示了包含了一个柱形图的工作表。你的图表可能有所不同,具体取决于你选择的图表样式。
办公教程总结
以上是为您收集整理的【Excel表格制作教程 Excel表格制作教程入门教学】办公软件教程的全部内容,希望文章能够帮你了解办公软件教程Excel表格制作教程 Excel表格制作教程入门教学。
如果觉得办公软件教程内容还不错,欢迎将网站推荐给好友。