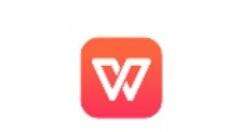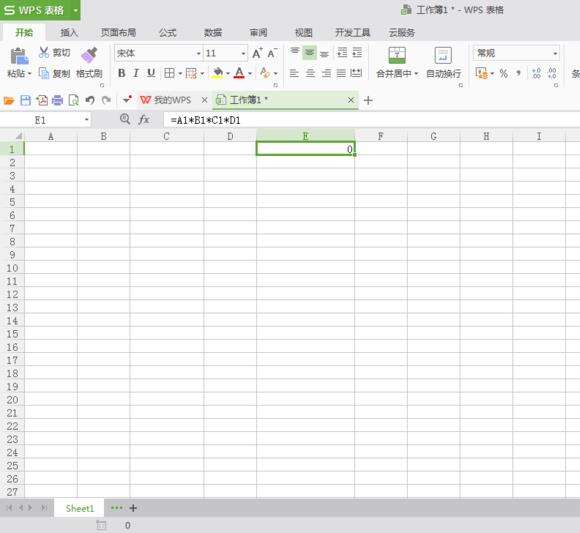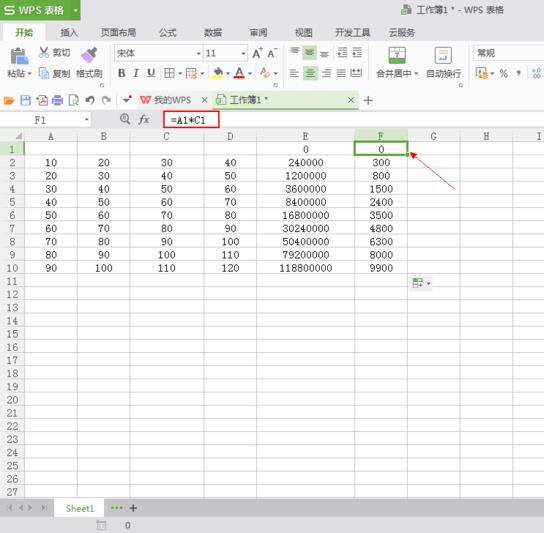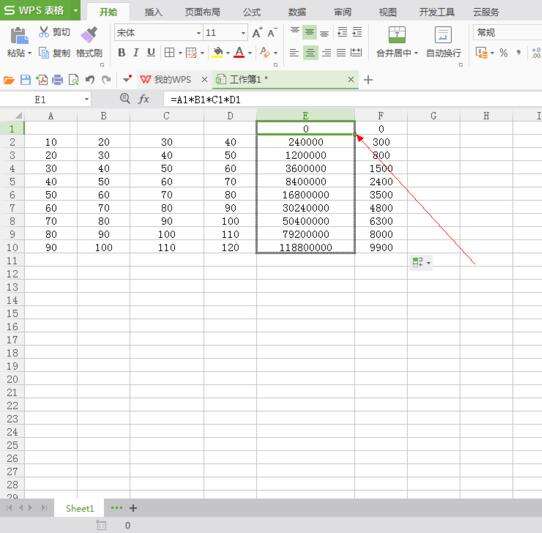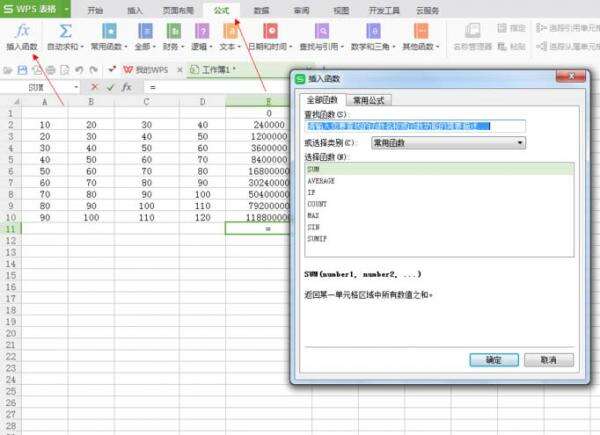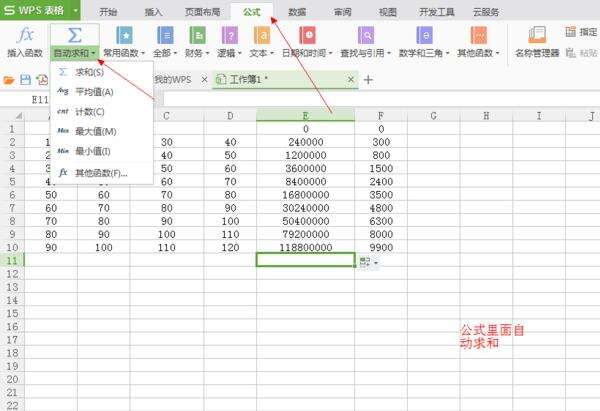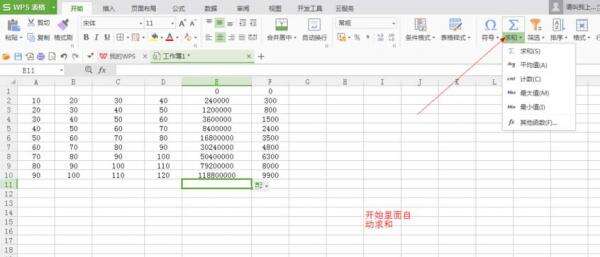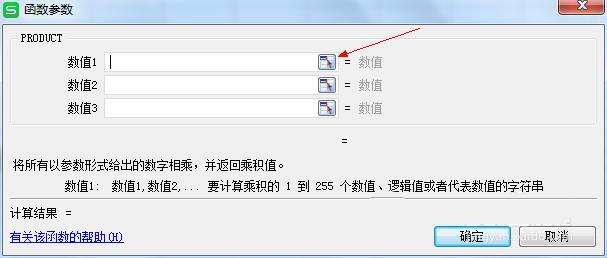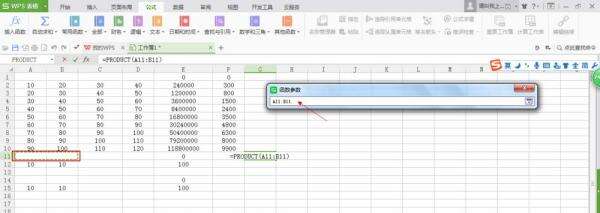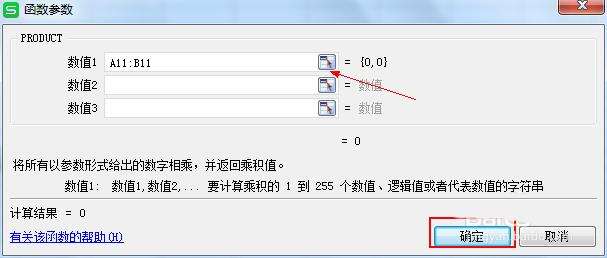WPS表格计算多个数据乘积的详细操作
办公教程导读
收集整理了【WPS表格计算多个数据乘积的详细操作】办公软件教程,小编现在分享给大家,供广大互联网技能从业者学习和参考。文章包含695字,纯文字阅读大概需要1分钟。
办公教程内容图文
方法一:
1、打开WPS表格,用光标定在求积的位置,比如我们需要把积放在E列第1行,然后在函数框内用键盘输入=A1*B1*C1*D1,然后按ENTER键就得出第1行的结果值,如图
2、说到这里小白就有点茫然了,为什么要输入=A1*B1*C1*D1呢?因为我们算的积是A列、B列、C列、D列第一行的积,同理如果我们要A列第一行和C列第一行的积该怎么写呢?如图
3、用光标选中刚算出第一行的结果值,在框内右下角处出现十字光标后按住鼠标左键往下拉,就可算出下面几行的结果,如图所示
方法二:
1、用光标定在求积的位置,第一种,点击公式,点击插入函数;第二种,点击开始里面的自动求和或者点击公式里面的自动求和。如图所示
2、点击插入函数后弹出对话框,选择类别全部,然后在搜索函数框内输入函数“Product”,点击ENTER键,在选择函数框内选择Product,点击确定。
3、在对话框内点击number1框内的图标和number2框内的图标,如下图所示
4、选中A11到B11的数据,点击number1框内的图标和number2框内的图标,=PRODUCT(A11,B11)或者点击number1框内的图标选择俩个,=PRODUCT(A14:B14)如图所示,如图所示
5、在number1框内看到A11:B11,也就是我们需要求A列到B列数据的乘积,然后点击确定得出结果值,
以上这里为各位分享了WPS表格计算多个数据乘积的详细操作。有需要的朋友赶快来看看本篇文章吧。
办公教程总结
以上是为您收集整理的【WPS表格计算多个数据乘积的详细操作】办公软件教程的全部内容,希望文章能够帮你了解办公软件教程WPS表格计算多个数据乘积的详细操作。
如果觉得办公软件教程内容还不错,欢迎将网站推荐给好友。