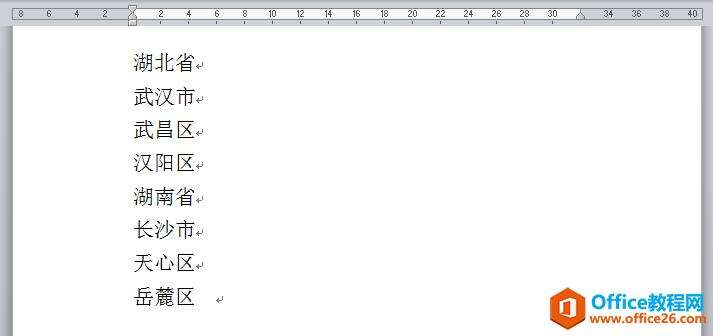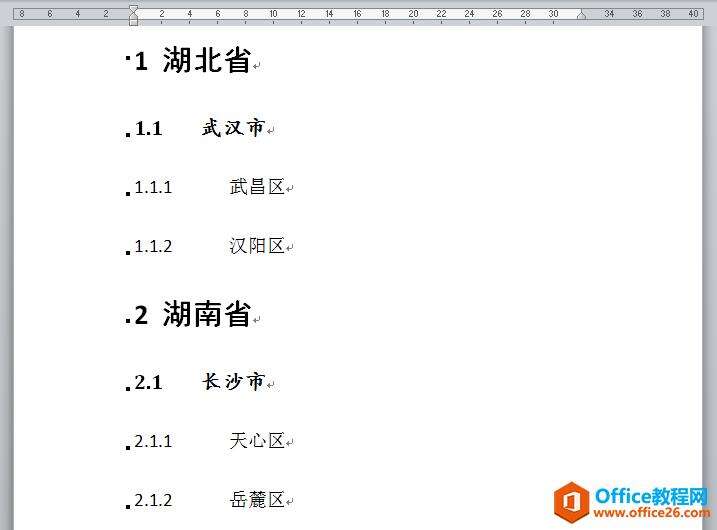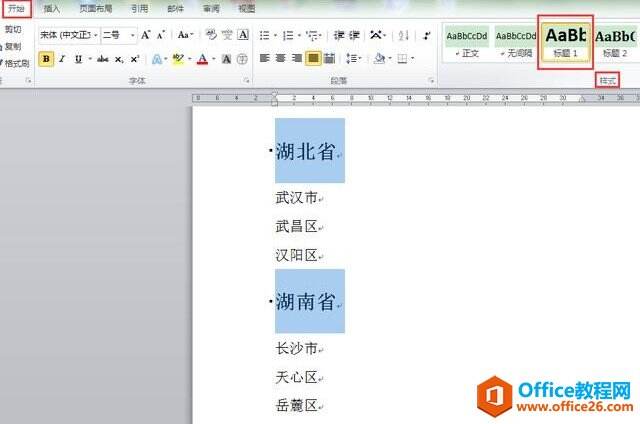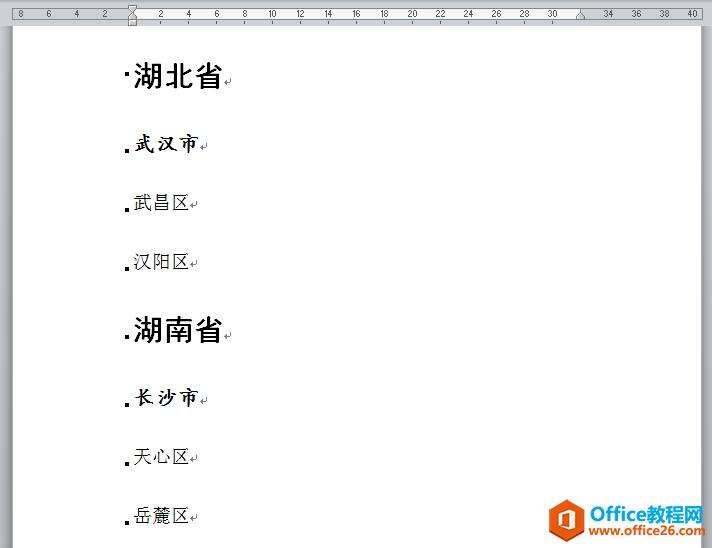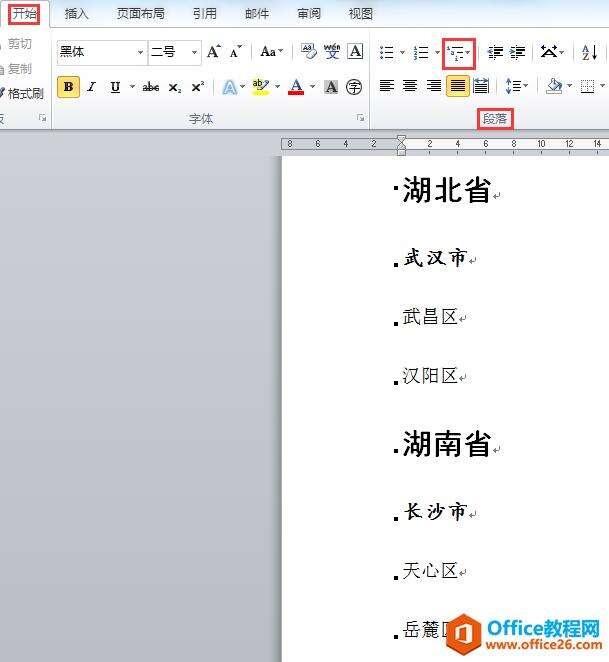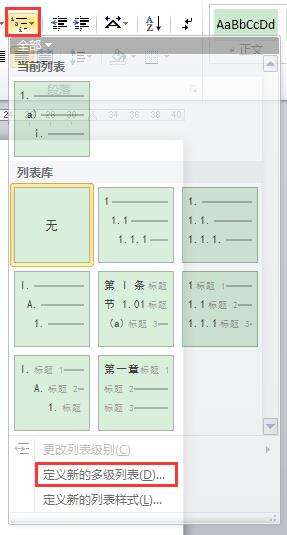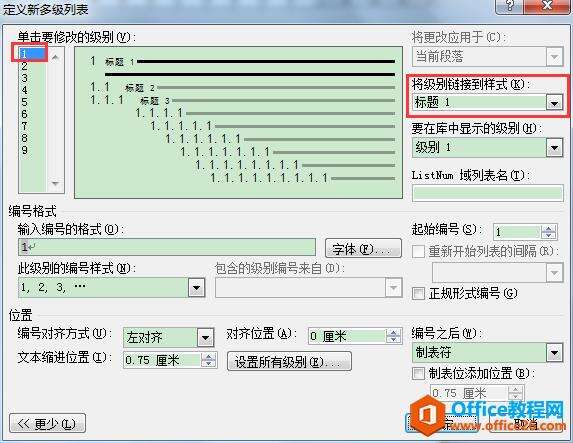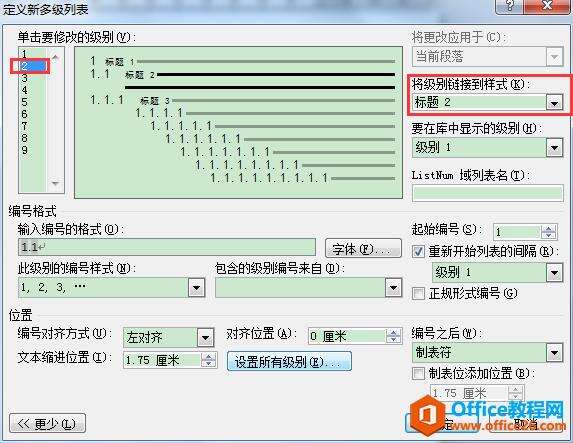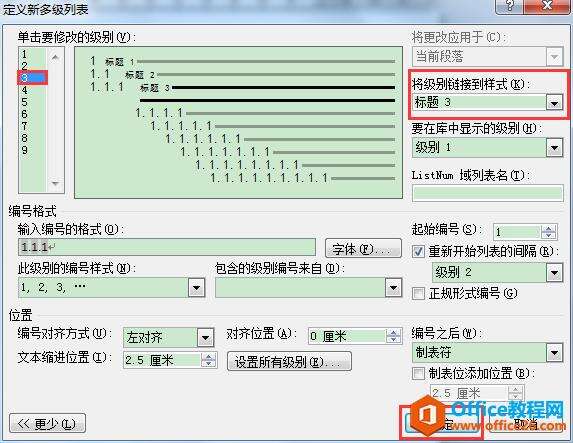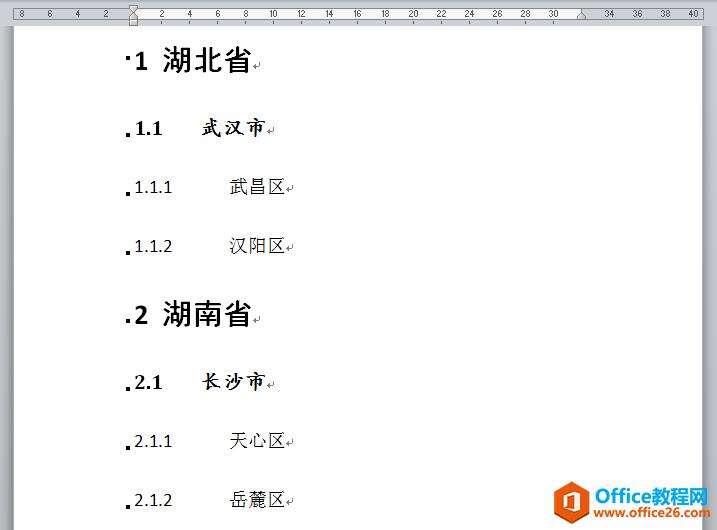word 怎样为文本添加可以自动编号的多级列表?
办公教程导读
收集整理了【word 怎样为文本添加可以自动编号的多级列表?】办公软件教程,小编现在分享给大家,供广大互联网技能从业者学习和参考。文章包含612字,纯文字阅读大概需要1分钟。
办公教程内容图文
终稿图
操作步骤
为第一层级文本应用[标题1]样式:选中文本"湖北省",按住ctrl不放同时选中 "湖南省",再点击[开始]选项卡[样式]功能组中的[标题1]样式。
同理,选中第二层级文本"武汉市""长沙市",应用[标题2]样式;选中第三层级文本"武昌区""汉阳区""天心区""岳麓区",应用[标题3]样式,效果如下图。
将光标定位在"湖北省"后面,在[开始]选项卡[段落]功能组中点击[多级列表]按钮。
在[多级列表]按钮下拉列表中选择[定义新的多级列表]命令。
在弹出的[定义新多级列表]对话框中进行设置,在[单击要修改的级别]下面左侧区域选择级别[1],在右侧[将级别链接到样式]下面选择[标题1]选项。
将级别1与标题1样式进行链接
同理,在[单击要修改的级别]下面左侧区域选择级别[2],在右侧[将级别链接到样式]下面选择[标题2]选项;在[单击要修改的级别]下面左侧区域选择级别[3],在右侧[将级别链接到样式]下面选择[标题3]选项,设置完毕单击[确定]按钮,关闭对话框。
将级别2与标题2样式进行链接
将级别3与标题3样式进行链接
最终效果如下图。
办公教程总结
以上是为您收集整理的【word 怎样为文本添加可以自动编号的多级列表?】办公软件教程的全部内容,希望文章能够帮你了解办公软件教程word 怎样为文本添加可以自动编号的多级列表?。
如果觉得办公软件教程内容还不错,欢迎将网站推荐给好友。