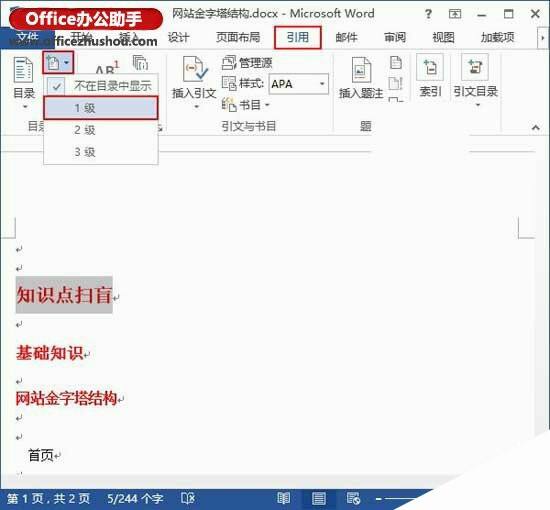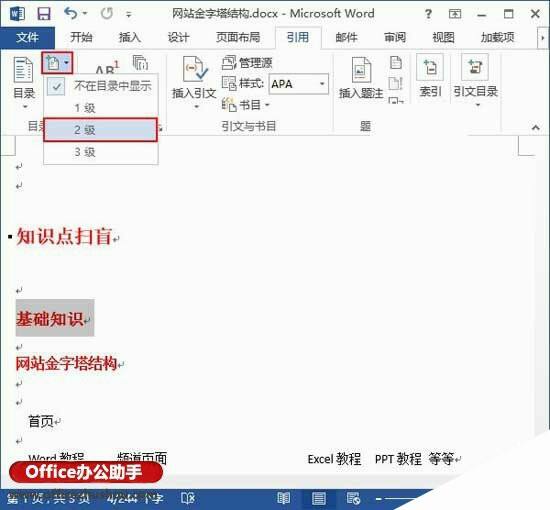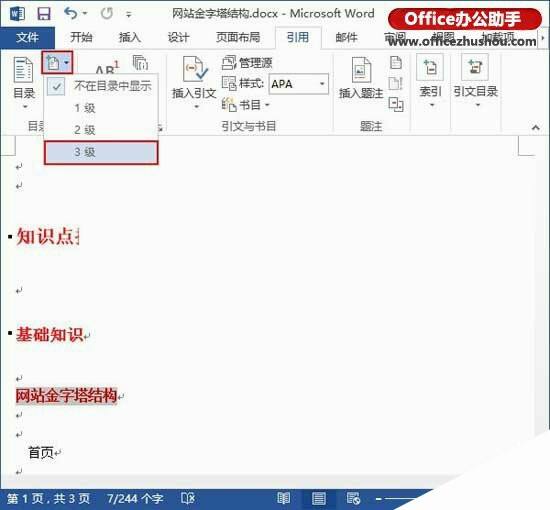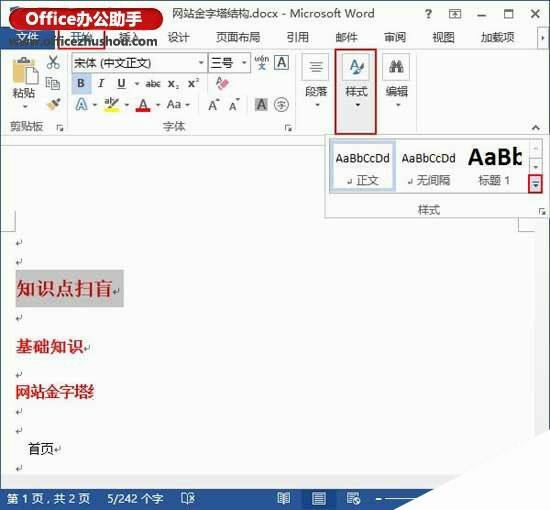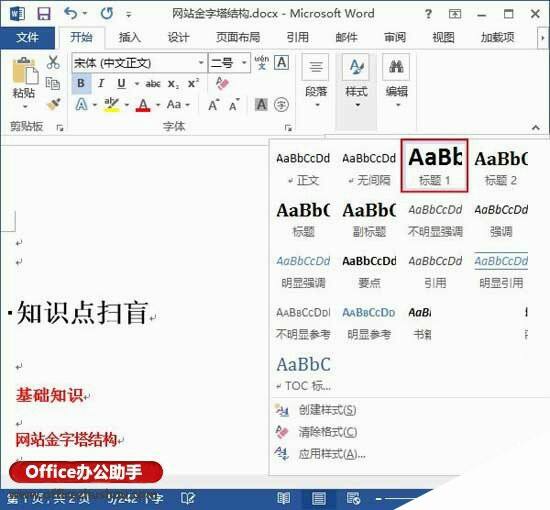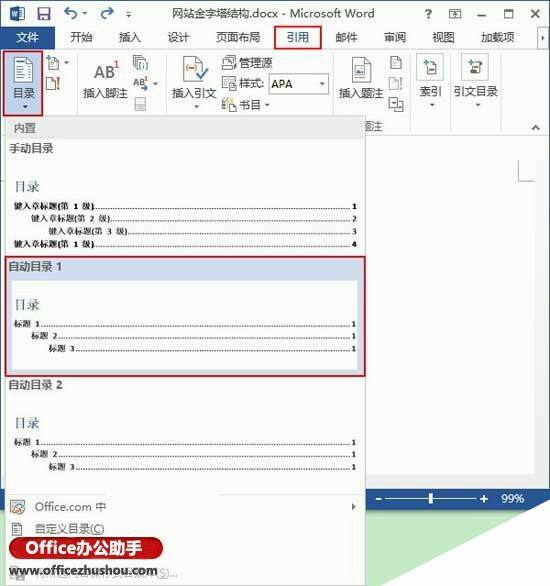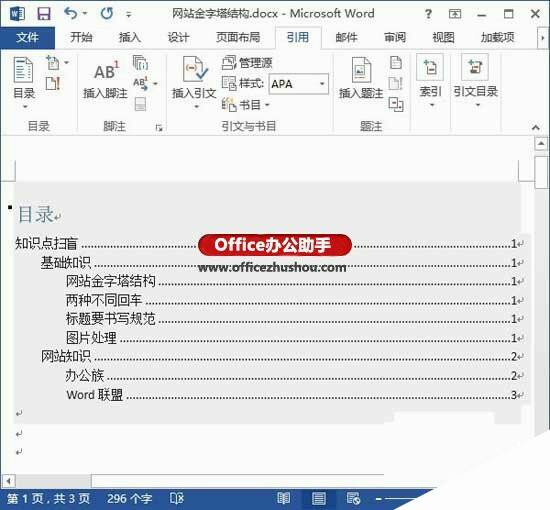Word2013文档自动生成目录的设置方法
办公教程导读
收集整理了【Word2013文档自动生成目录的设置方法】办公软件教程,小编现在分享给大家,供广大互联网技能从业者学习和参考。文章包含402字,纯文字阅读大概需要1分钟。
办公教程内容图文
方法二:添加标题样式
用Word2013打开一篇文档,选中需要设置到目录中的文本,并切换到“开始”选项卡,单击“样式”组中的“其他”样式按钮,然后在打开的窗格中选择自己需要的标题样式。这里的标题样式没有种数限制,每当添加了一种标题样式之后,系统会自动添加进它的下一个标题样式,“标题1”样式是级别最高的。要按照这种方法为所有需要的文本设置好标题样式。
Word自动生成目录步骤:
1、任选一种准备方法做,完成后选中需要生成目录的位置,并切换到“引用”选项卡,然后在“目录”组中单击“自动目录1”选项。
2、返回文档,大家就能看到目录已经生成,效果如下。
办公教程总结
以上是为您收集整理的【Word2013文档自动生成目录的设置方法】办公软件教程的全部内容,希望文章能够帮你了解办公软件教程Word2013文档自动生成目录的设置方法。
如果觉得办公软件教程内容还不错,欢迎将网站推荐给好友。