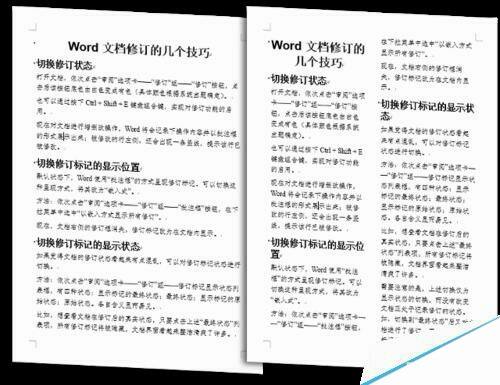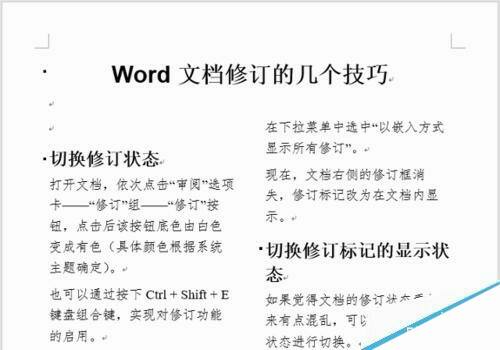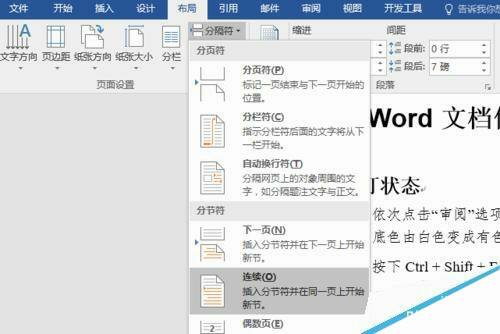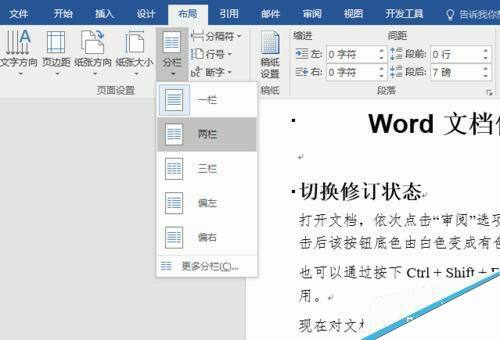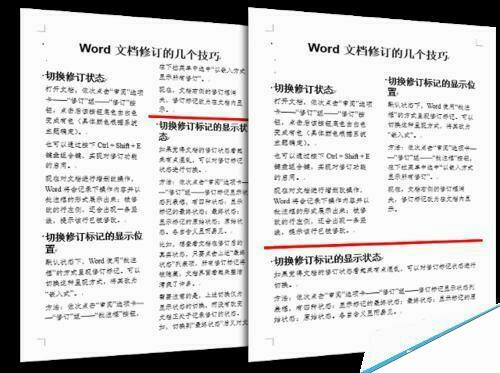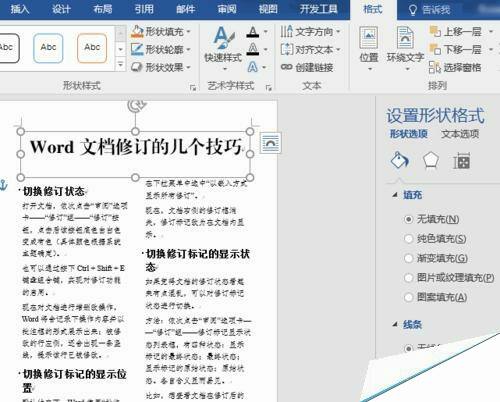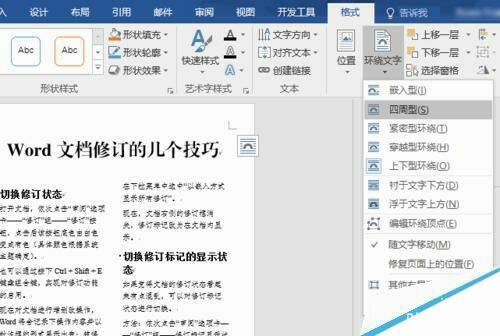在word如何用连续分隔符在文档的任意位置开始分栏?
办公教程导读
收集整理了【在word如何用连续分隔符在文档的任意位置开始分栏?】办公软件教程,小编现在分享给大家,供广大互联网技能从业者学习和参考。文章包含771字,纯文字阅读大概需要2分钟。
办公教程内容图文
2、可以使用插入“连续”型分隔符的方法,达到在页面中间分栏的目的。比如,上一步骤中未分栏的文档,想让正文分栏,但是标题不分栏(通栏),最终效果如图。
3、想要达到这样的效果,先把鼠标指针定位到标题行的下方,然后依次点击:
“布局”选项卡——“页面设置”组——“分隔符”按钮——“分节符”类型——“连续”菜单项。
4、然后,把鼠标指针放在需要分栏的正文区域,依次点击:
“布局”选项卡——“页面设置”组——“分栏”按钮——“两栏”菜单项。
这亲,就实现了第 2 步骤中提到的效果。
5、如果需要在某页的某位置停止分栏:也就是从该位置开始恢复单栏,该位置之前保持分栏。
先按照第3 步骤的操作,在某位置插入“连续”型分隔符,原来的分栏自此位置分成两部分;
再点击第二部分,按照第 4 步骤的操作,撤销分栏,则实现了任意位置分栏、或撤销分栏的操作,如图。
用文本框在分栏文档中插入通栏标题或通栏插图
1、在不使用“连续”分隔符的前提下,可以通过插入“文本框”的方法,插入通栏标题。
方法:“插入”选项卡——“文本”组——“文本框”按钮——“绘制文本框”菜单项。
2、在文档开头的位置,绘制一个通栏的文本框,然后通过“设置形状格式”任务窗格,将文本框的“填充”和“线条”两个属性,都设置为无色。
3、需要注意的是,通栏文本框的“文字环绕”属性,必须是“上下型”或“四周型”,这样能确保文本框不会与正文中的文字重叠。
办公教程总结
以上是为您收集整理的【在word如何用连续分隔符在文档的任意位置开始分栏?】办公软件教程的全部内容,希望文章能够帮你了解办公软件教程在word如何用连续分隔符在文档的任意位置开始分栏?。
如果觉得办公软件教程内容还不错,欢迎将网站推荐给好友。