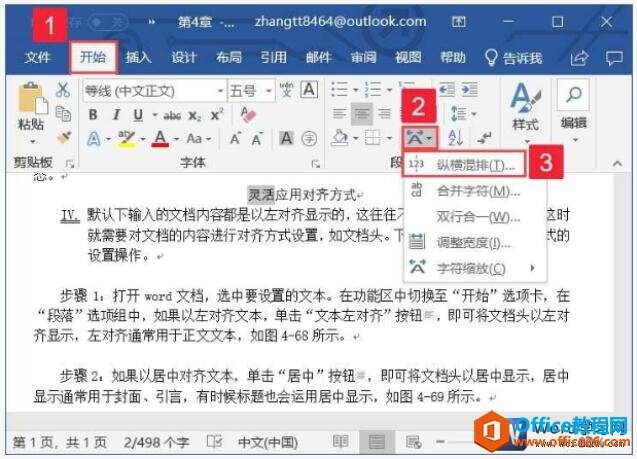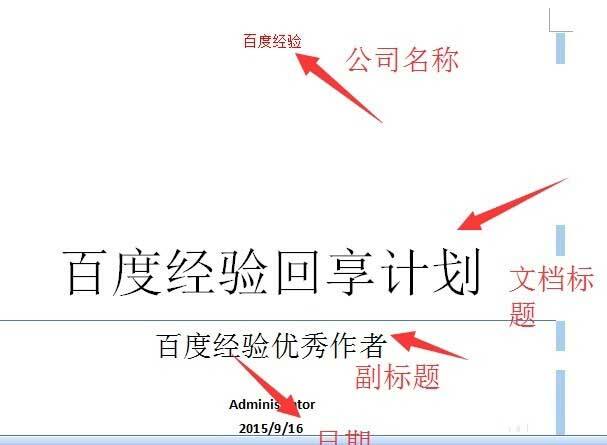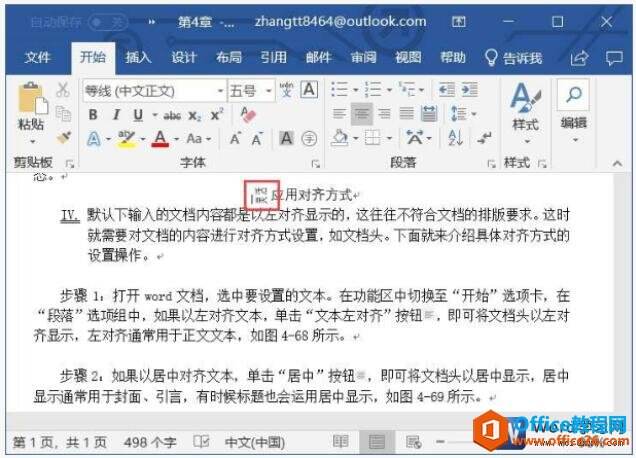word2019段落中创建纵横混排的方法图解教程
办公教程导读
收集整理了【word2019段落中创建纵横混排的方法图解教程】办公软件教程,小编现在分享给大家,供广大互联网技能从业者学习和参考。文章包含404字,纯文字阅读大概需要1分钟。
办公教程内容图文
图1
步骤2:打开“纵横混排”对话框,单击勾选“适应行宽”前的复选框,单击“确定”按钮,如图2所示。wps下一页如何增加_wps下一页增加的方法
图2
步骤3:返回Word文档,即可将获得文字的纵横混排效果,如图3所示。
图3
我们在使用纵横混排功能的对话框中勾选适应行宽复选框,然后纵向排列所有文字总高度不会超过该行的行高,取消勾选“适应行宽”复选框,纵向排列的每个文字将在垂直方向上占据一行的行高空间。
办公教程总结
以上是为您收集整理的【word2019段落中创建纵横混排的方法图解教程】办公软件教程的全部内容,希望文章能够帮你了解办公软件教程word2019段落中创建纵横混排的方法图解教程。
如果觉得办公软件教程内容还不错,欢迎将网站推荐给好友。