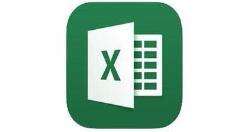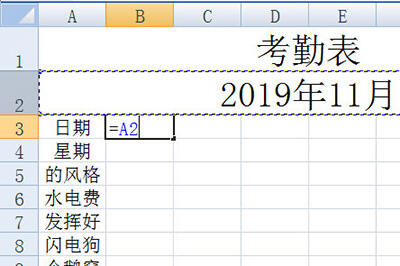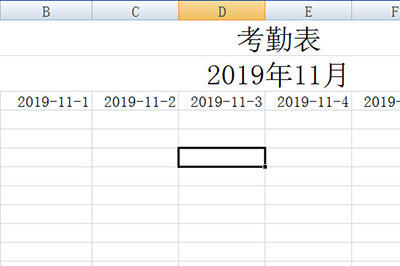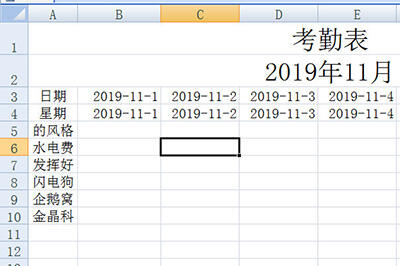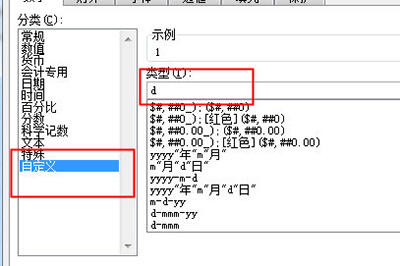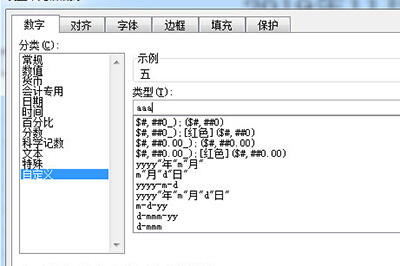Excel动态考勤表制作流程
办公教程导读
收集整理了【Excel动态考勤表制作流程】办公软件教程,小编现在分享给大家,供广大互联网技能从业者学习和参考。文章包含348字,纯文字阅读大概需要1分钟。
办公教程内容图文
1、首先在日期的第一个单元格中输入=,然后选择上方的日期单元格,这里是A2所以是=A2,然后回车。
2、接着在日期的第二个单元格中输入=,并选择第一单元格然后+1。回车后然后填充到所有行,这样日期就显示出来啦。
3、下面我们在星期的第一个单元格中也输入=,然后选择星期正上方的日期单元格。回车,同样的显示日期后就向右拉填充。
4、弄好后我们选中日期的所有单元格,右键选择【单元格格式】,选择自定义,并在类型中输入“d”。
5、同样的在选中星期的所有单元格,单元格类型中选择自定义,并在类型中输入“aaa”。
6、最后一张动态的考勤表格就完成啦,以后无论你怎么修改上方的月份,下面的日期和星期都会随着变换哦。
看了Excel动态考勤表制作流程后,是不是觉得操作起来更得心应手了呢?
办公教程总结
以上是为您收集整理的【Excel动态考勤表制作流程】办公软件教程的全部内容,希望文章能够帮你了解办公软件教程Excel动态考勤表制作流程。
如果觉得办公软件教程内容还不错,欢迎将网站推荐给好友。