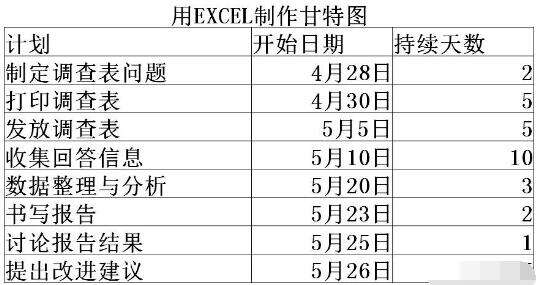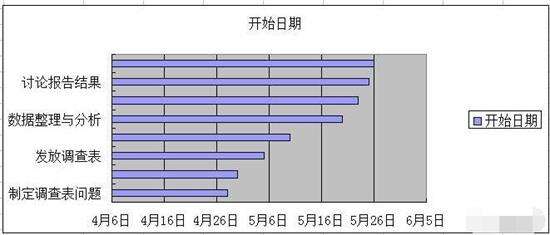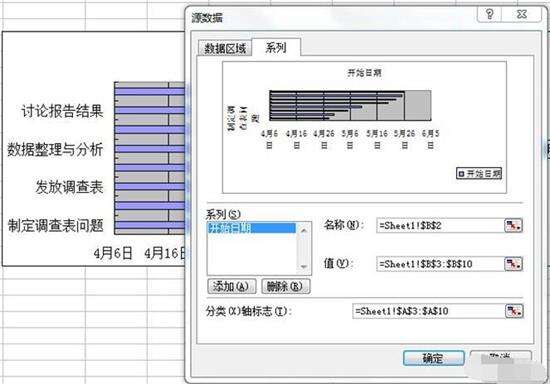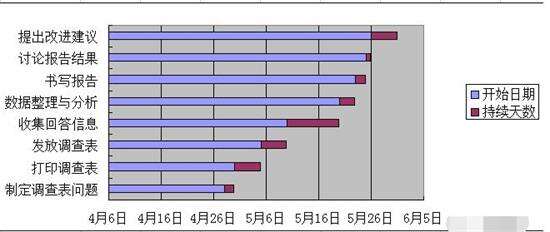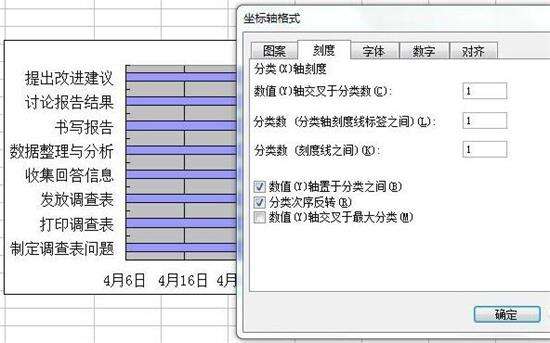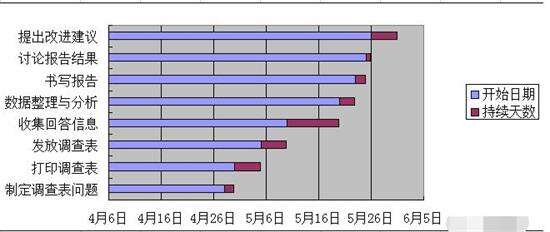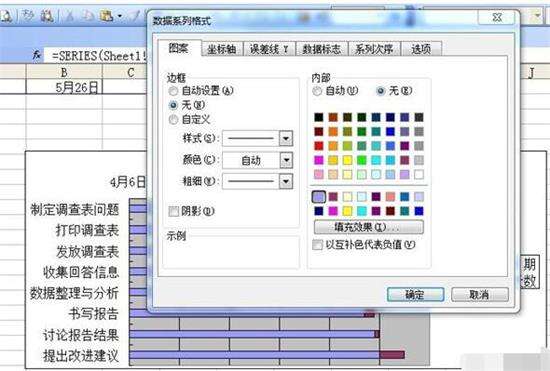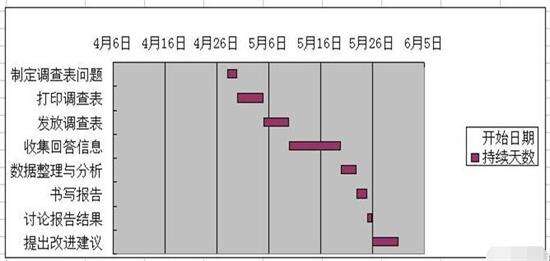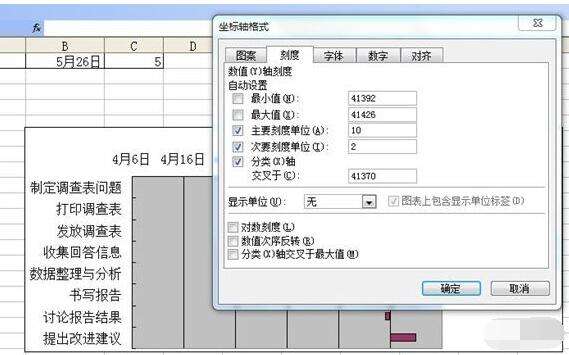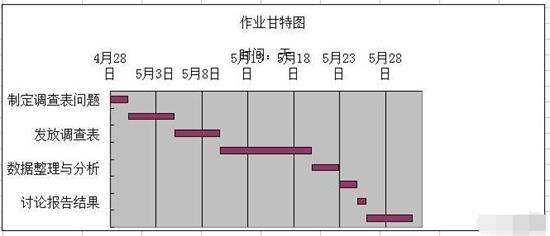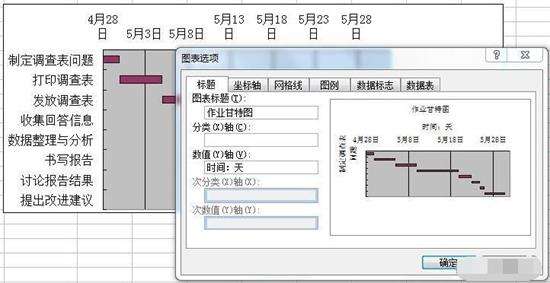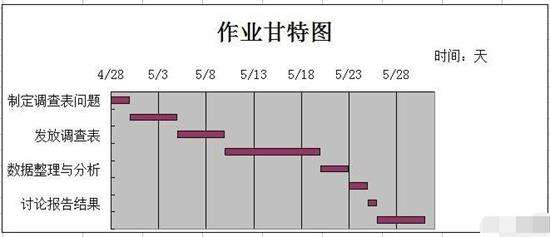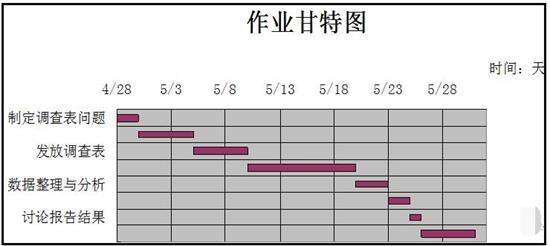excel甘特图制作教程 使用excel怎么制作甘特图
办公教程导读
收集整理了【excel甘特图制作教程 使用excel怎么制作甘特图】办公软件教程,小编现在分享给大家,供广大互联网技能从业者学习和参考。文章包含759字,纯文字阅读大概需要2分钟。
办公教程内容图文
2、用EXCEL启动图表制作向导程序。选中计划与开始日期两列,点“插入”上的“图表”中的“条形图”。
3、生成初始图。一直点击到完成为止。
4、修改图表,添加“持续天数”。右击蓝色条状图,选“源数据”中的“系列”,点“添加”,名称为“持续天数”,点“值”,选持续天数值。
5、生成初始甘特图。点“完成”后生成初始甘特图。
6、反转图表。反转“Y”轴,双击图表中的“Y”轴坐标,勾选“分顺次序反转”选项。
7、修改初始甘特图
(1)隐藏蓝色条形图,点中蓝色条形图,右击,选“数据系列格式”,“边框”和“内容”均选“无”。
点击“确定”后得到下图:
(2)调整X轴的坐标,以适应平常进度的尺度习惯。点击”X”轴,选“坐标轴”格式中的“刻度”,修改“最小值”和“最大值”。
目前的最小值为41370,对应的日期是4月6日,要将起始日期调整为4月28日,需要加22,即为41392,同理,最大值由41430调整为41426。
点击“确定”得到下图:
(3)去掉“图例”,右击“图例”点“清除”。右击图表,选“图表选项”中的“标题”,填入“作业甘特图”,在“数值Y”轴上填写“单位:天”。
点“确定”后得到下图,对表头和时间:天进行编辑,得到下一个图:
(5)修改X轴数据,右击选中X轴,选择“坐标轴格式”中的“数字”选项,选上面的日期,选中想要的格式,按“确定”,得到下图:
对图表进行整理、美化,右击图表,选择“图表选项中的“网格线”,勾”分类(X)轴”上的“主要网络线”;右击图表,选“图表区格式”上的“图案”,对上面的“边框”项勾“无”,确定后得到下图:
上文就是excel甘特图制作教程的全部内容了,希望能对各位有所帮助。
办公教程总结
以上是为您收集整理的【excel甘特图制作教程 使用excel怎么制作甘特图】办公软件教程的全部内容,希望文章能够帮你了解办公软件教程excel甘特图制作教程 使用excel怎么制作甘特图。
如果觉得办公软件教程内容还不错,欢迎将网站推荐给好友。