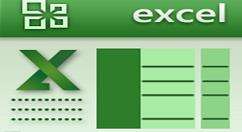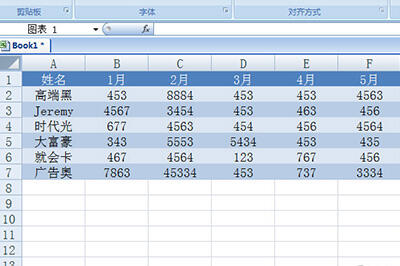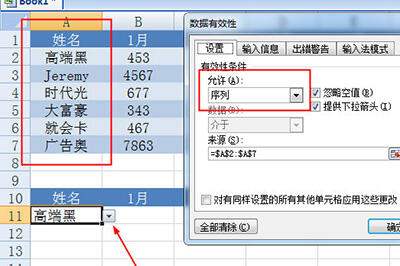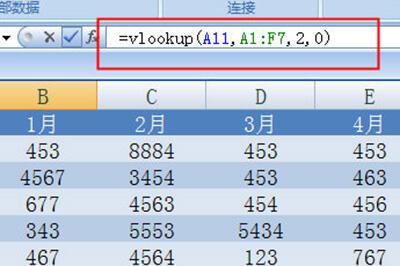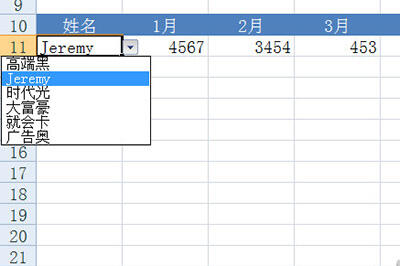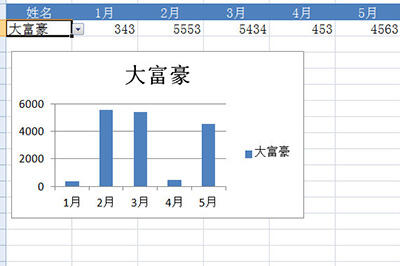Excel怎么制作动态图表 Excel制作动态图表的具体方法
办公教程导读
收集整理了【Excel怎么制作动态图表 Excel制作动态图表的具体方法】办公软件教程,小编现在分享给大家,供广大互联网技能从业者学习和参考。文章包含388字,纯文字阅读大概需要1分钟。
办公教程内容图文
我们下面的这张表格为例子,这里要将所有销售人员的销售情况单独的做成一个动态的表格。
首先我们表格的表头复制到下方,并选中姓名的下方,点击【数据】-【数据有效性】,在有效性条件中允许中选择【序列】,然后框选第一行姓名列。回车后点击确定,这样我们在下方的动态表格中就有了一个下拉菜单,点击即可选择里面的人物名称。
接着我们在下方销售数据的列中输入vlookup查找函数,根据姓名查找对应列的销售数据。这里简单介绍下函数的填写方式。
=VLOOKUP(查找条件,查找范围,查找的目标值所在的列数,精准查找或者模糊查找)
填写好函数后我们即可将数据向左填充将所有销售数据填充。如此一来,我们就可以随意查看某个人物的销售数据。
最后我们选中下方的动态表格,按ALT+F1生成一张图表就完美啦。我们在上方切换人物姓名,图表也会跟着改变哦。
办公教程总结
以上是为您收集整理的【Excel怎么制作动态图表 Excel制作动态图表的具体方法】办公软件教程的全部内容,希望文章能够帮你了解办公软件教程Excel怎么制作动态图表 Excel制作动态图表的具体方法。
如果觉得办公软件教程内容还不错,欢迎将网站推荐给好友。