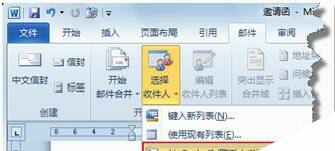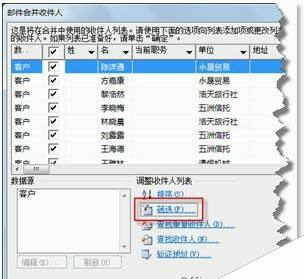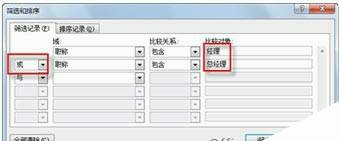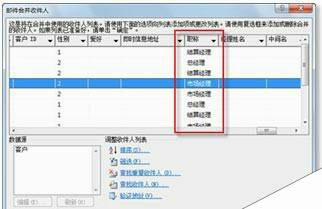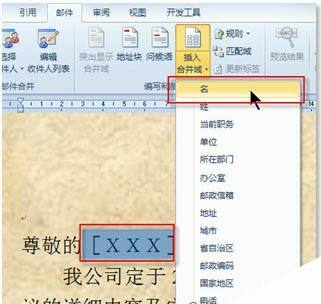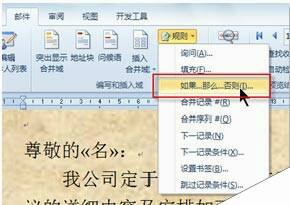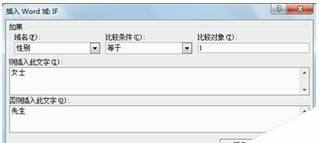在使用Word制作商务邀请函时批量加入客户信息的方法
办公教程导读
收集整理了【在使用Word制作商务邀请函时批量加入客户信息的方法】办公软件教程,小编现在分享给大家,供广大互联网技能从业者学习和参考。文章包含1587字,纯文字阅读大概需要3分钟。
办公教程内容图文
图1 从Outlook联系人中选择
2. 在随即打开的“选择联系人”对话框中,选中Outlook中的“客户”联系人列表(前提是已经在Outlook中创建了“客户”联系人文件夹),然后单击【确定】按钮,如图2所示。
图2 选中联系人列表
3. 在随即进入的“邮件合并收件人”对话框中,可以看到从Outlook中导入进来的所有客户信息。不过,小黄只想给“经理”和“总经理”级别的客户发送邀请函,所以他需要在“调整收件人列表”选项区域中,单击的“筛选”文本链接,以筛选符合条件的客户,如图3所示。
图3 筛选客户
4. 在随即打开的“筛选和排序”对话框中,将“域”设置为“职称”,“比较关系”设置为“包含”,“比较对象”设置为“经理”,或者“总经理”,如图4所示。
图4 筛选条件
5. 单击【确定】按钮关闭“筛选和排序”对话框后,在“邮件合并收件人”对话框中就只剩“经理”和“总经理”级别的客户了。可以在收件人列表框中,通过向右拖动水平滚动条,来查看“职称”列中的信息,进行确认,如图5所示。
图5 查看职称
6. 最后,单击【确定】按钮关闭“邮件合并收件人”对话框,联系人添加完成。
插入合并域
将Outlook中的客户信息导入到邀请函文档中后,客户信息并不会自动显示在正文中,需要通过“插入合并域”的方式来显示客户的相关信息。
1. 首先,将光标定位到需要显示客户姓名的位置上,然后在“邮件”选项卡的“编写和插入域”选项组中,单击“插入合并域”下三角按钮,在随即打开的下拉列表中单击“名”选项,如图6所示。
图6 插入名
2. 此时,便可以在文档当前位置上看到已插入的“名”域,如图7所示。
图7 插入的名
设置邮件合并的决策功能
在邀请函中,需要根据“性别”来设置不同的称谓以示尊敬,即性别为“女”,称谓为“女士”,性别为“男”,则称谓为“显示”。因此,小黄需要通过指定“规则”,来添加邮件合并的决策功能。
1. 光标定位在已插入的“名”域的后面,然后在“编写和插入域”选项组中,单击“规则”下三角按钮,在随即打开的下拉列表中执行【如果…那么…否则…】命令,如图8所示。
图8 选择规则
2. 在随即打开的“插入Word域:IF”对话框中,将“域名”设置为“性别”域,,“比较条件”设置为“等于”,“比较对象”设置为“1”(从Outlook导入联系人时,系统自动将“性别”字段转换为了“布尔值”,即“1”代表“女”,“2”代表“男”),并在“则插入此文字”列表框中输入“女士”,在“否则插入此文字”列表框中输入“先生”,如图9所示。
图9 设定规则
3. 单击【确定】按钮,关闭对话框后,所设置的规则即被启用。可在“预览结果”选项组中单击【预览结果】按钮来查看合并后的结果,也可通过单击【下一记录】或【上一记录】按钮逐条预览,如图10所示。
图10 预览结果
轻轻松松完成客户信息的批量添加,从而为小黄节省了大量的工作时间,工作效率得到有效提高。
至此,邀请函设计完成,接下来的工作就是将邀请函发送给相关客户。
办公教程总结
以上是为您收集整理的【在使用Word制作商务邀请函时批量加入客户信息的方法】办公软件教程的全部内容,希望文章能够帮你了解办公软件教程在使用Word制作商务邀请函时批量加入客户信息的方法。
如果觉得办公软件教程内容还不错,欢迎将网站推荐给好友。