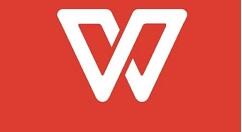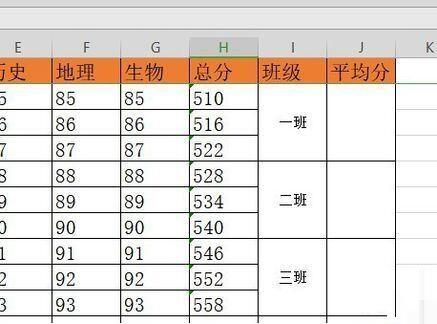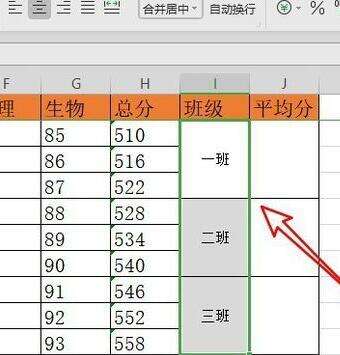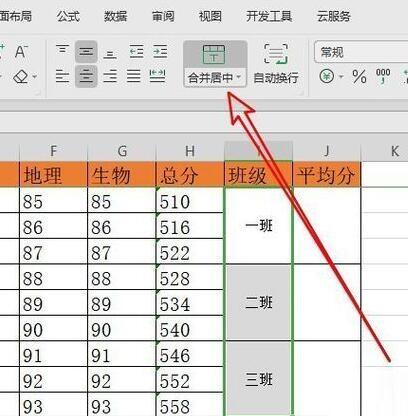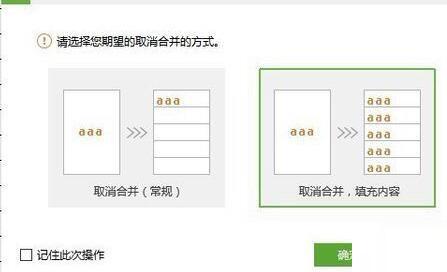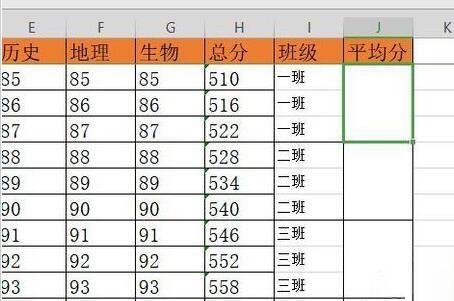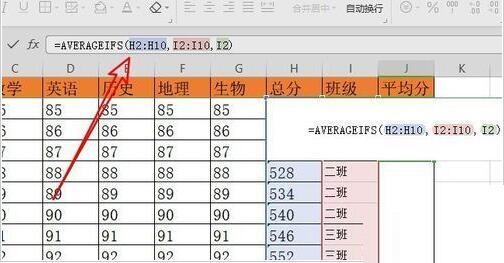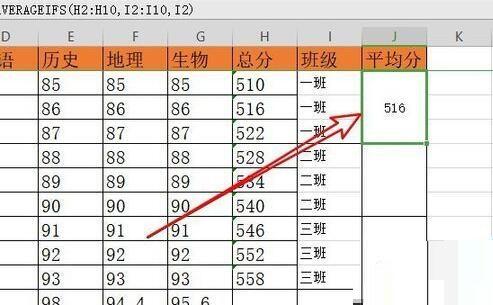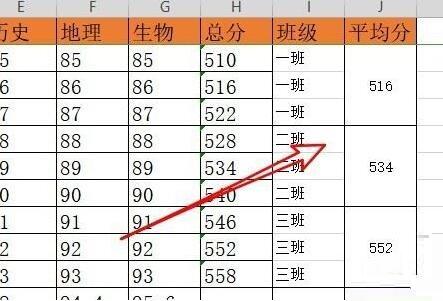wps2019计算平均值的操作方法
办公教程导读
收集整理了【wps2019计算平均值的操作方法】办公软件教程,小编现在分享给大家,供广大互联网技能从业者学习和参考。文章包含328字,纯文字阅读大概需要1分钟。
办公教程内容图文
使用wps2019打开要编辑的表格,分别计算各班的平均分。
这时只需要选中表格中的I列所有数据。
点击工具栏上的“合并居中”的图标。
接下来就会弹出wps2019取消合并方式的窗口了,点击“确定”按钮。
可以看到班级的I列,已自动取消原来的合并单元格了。
在平均分的单元格中输入=AVERAGEIFS(H2:H10,I2:I10,I2)
这时可以看到已自动计算好平均分了。
用快速填充就可以将下面的单元格计算出平均分了。
上文就讲解了wps2019计算平均值的操作方法,希望有需要的朋友都来学习哦。
办公教程总结
以上是为您收集整理的【wps2019计算平均值的操作方法】办公软件教程的全部内容,希望文章能够帮你了解办公软件教程wps2019计算平均值的操作方法。
如果觉得办公软件教程内容还不错,欢迎将网站推荐给好友。