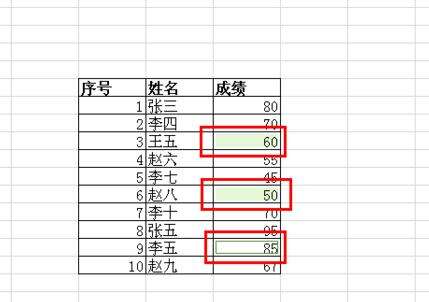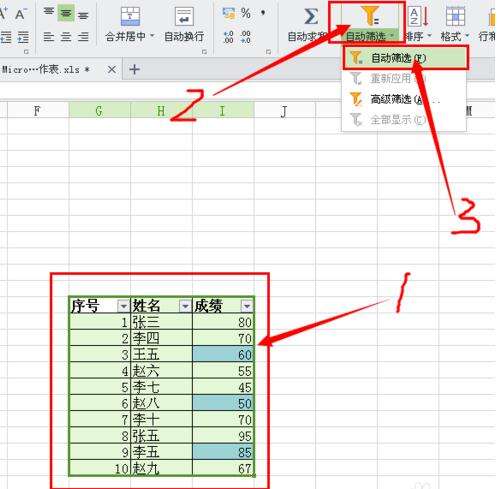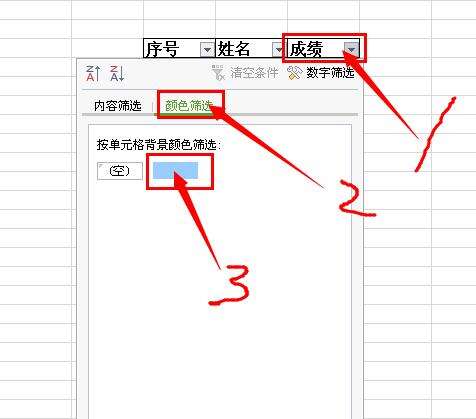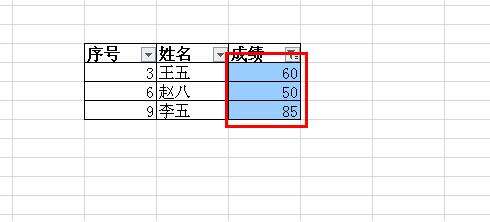wps按颜色筛选的简单步骤
办公教程导读
收集整理了【wps按颜色筛选的简单步骤】办公软件教程,小编现在分享给大家,供广大互联网技能从业者学习和参考。文章包含345字,纯文字阅读大概需要1分钟。
办公教程内容图文
打开wps,选择需要标记颜色的数据,比如在成绩这列数据中标记成绩在60、50、85的成绩。
接着选择填充单元格颜色的工具,这里填充的是淡蓝色,这两步是为最后颜色筛选做的前提操作。
这时候需要选中全部表格范围,找到工具栏上的自动筛选,在下拉菜单中选择自动筛选,注意这要选择全部的表格是为确定筛选范围。
然后在成绩这列的向下箭头中选择颜色筛选后再选择之前标记的淡蓝色。
最后发现所有已标记的淡蓝色的数据都显示出来,而其他没有标记的数据就隐藏了,要取消可在内容筛选里全选显示即可还原表格所有数据。
各位小伙伴们,看完上面的精彩内容,都清楚wps按颜色筛选的简单步骤了吧!
办公教程总结
以上是为您收集整理的【wps按颜色筛选的简单步骤】办公软件教程的全部内容,希望文章能够帮你了解办公软件教程wps按颜色筛选的简单步骤。
如果觉得办公软件教程内容还不错,欢迎将网站推荐给好友。