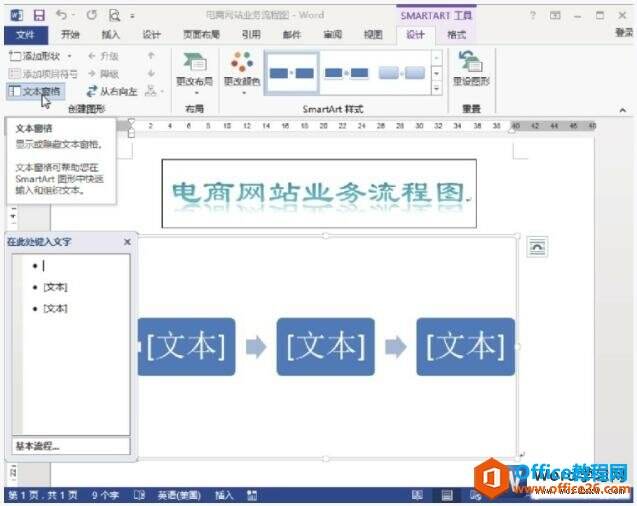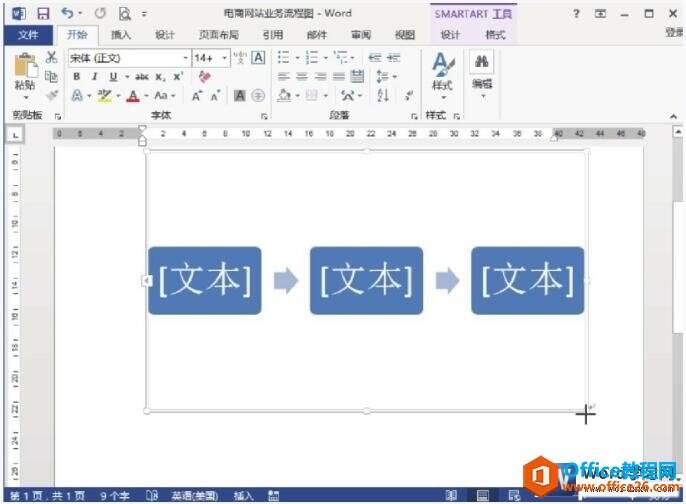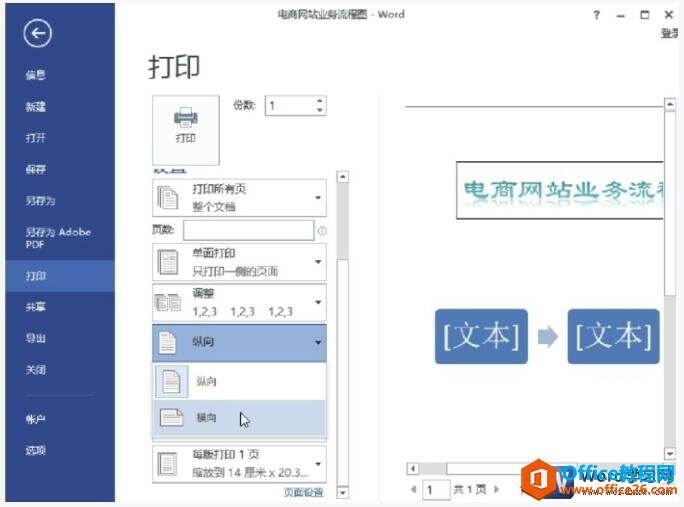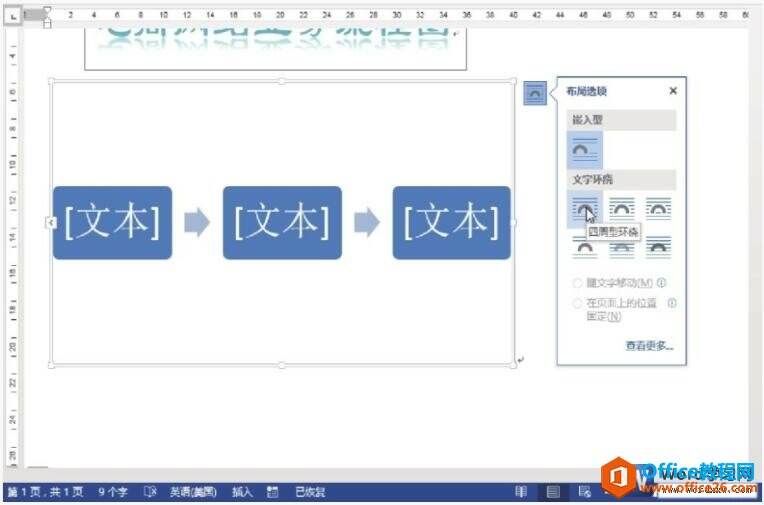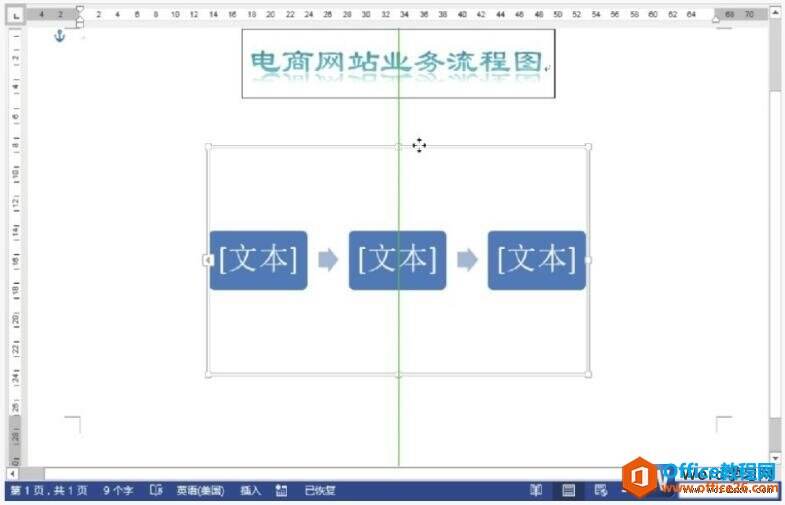如何对word文档中的SmartArt图形格式进行设置
办公教程导读
收集整理了【如何对word文档中的SmartArt图形格式进行设置】办公软件教程,小编现在分享给大家,供广大互联网技能从业者学习和参考。文章包含562字,纯文字阅读大概需要1分钟。
办公教程内容图文
图1
2、更改SmartArt图形大小。选中SmartArt图形后,将光标放在图形的右下角,待变为双向箭头形状时,按住鼠标左键不放进行拖动,拖动到适当位置释放鼠标,即可更改其大小,如图2所示。
图2
3、设置文档纸张方向。选择“文件>打印”选项,在“打印”面板中设置文档的纸张方向为“横向”,如图3所示。
图3
4、设置SmartArt图形环绕方式。选中SmartArt图形后,单击图形右上角的“布局选项”按钮,在打开的面板中选择图形的环绕方式,如图4所示。
图4
5、移动SmartArt图形。选中SmartArt图形后,待光标变为十字箭头形状时,按住鼠标左键不放进行拖动,即可移动SmartArt图形,如图5所示。
图5
通过对word 2013中的SmartArt图形格式进行设置以后,我们可以看到相对于SmartArt图形默认的格式我们现在的样式更加专业,而且也可以彰显我们独有的特点。
办公教程总结
以上是为您收集整理的【如何对word文档中的SmartArt图形格式进行设置】办公软件教程的全部内容,希望文章能够帮你了解办公软件教程如何对word文档中的SmartArt图形格式进行设置。
如果觉得办公软件教程内容还不错,欢迎将网站推荐给好友。