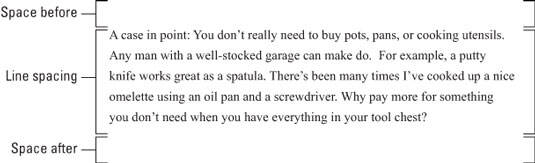如何在Word 2013中设置段落间距?
办公教程导读
收集整理了【如何在Word 2013中设置段落间距?】办公软件教程,小编现在分享给大家,供广大互联网技能从业者学习和参考。文章包含1655字,纯文字阅读大概需要3分钟。
办公教程内容图文
如何设置行距
更改行距会在段落的所有文本行之间插入多余的空格。由于Word在段落的每一行文本下方添加了空格,因此段落的最后一行在其后也将有一些多余的空格。
在“主页”选项卡的“段落”组中找到“行距”命令按钮。单击此按钮以查看列出常见行距值的菜单。从菜单中选择新的行距值,以更改当前段落或所有选定为块的段落的行距。
Word将行距设置为1.08作为其标准值或默认值。据推测,与使用单个间距或1.0相比,额外的.08行文本使文本更具可读性。
要对文本进行双倍行距,请从“行距”命令按钮菜单中选择值2.0。此设置将段落的格式设置为在每一行文本下方都有一个空白行。若要三倍间距,请选择值3.0,该值将显示一行文本,并在其下面显示两行空白。
啊! 键盘快捷键:
要单空格,请按Ctrl + 1。
要加倍空格,请按Ctrl + 2。
要使用1–1 / 2空格的行,请按Ctrl + 5。
是的,Ctrl + 5应用1–1⁄2行间距,而不是5行间距。使用计算机键盘的打字机区域中的5键。按数字键盘上的5键可激活“全选”命令。
没有没有行距的东西。如果要“删除”花式行间距,请选择一些文本,然后按Ctrl + 1以获得单个间距。
如果您希望文本在另一行的顶部堆叠,例如在键入回信地址时,请在行末使用软回车:按Shift + Enter 。
设置特定的行距选项
对于固定的行距,可以调用“段落”对话框。在对话框的“间距”区域中,使用“线间距”下拉列表设置各种线间距值:“单间距”,“ 1.5”和“双精度”,如在“线间距”命令按钮菜单上找到的那样。
“行距”下拉列表中的某些选项要求您还使用“到”框来满足您特定的行距需求。在“于”框中设置的值表示行间距,如下表所示:
至少:行距设置为指定的值,Word将其视为最小值。Word可以违背该值,并在必要时增加更多空间,以便为同一行文本上的较大字体,不同字体或图形腾出空间。
确实: Word使用指定的行距,并且不会调整该间距以容纳较大的文本或图形。
多个:此选项用于输入行间距值,而不是在“行距”下拉列表中指定的值。例如,要将行距设置为4,请从“行距”下拉列表中选择“多个”,然后在“于”框中键入4。Word的默认1.08行间距值是使用Multiple选项设置的。
在“值”框中指定的值以0.01为增量。因此,当您希望收紧页面上的文本时,请选择该页面上的所有段落,从“行距”下拉列表中选择“多个”,然后在“于”框中键入0.99。或者,要巧妙地添加更多空间,请输入1.01。
单击确定按钮以确认您的设置,然后关闭“段落”对话框。
如何在段落之间留出空间
这样做很愚蠢:按下Enter键两次以结束段落。人们说,他们需要在段落之间留出额外的空间以提高可读性。是的,但是他们没有意识到Word可以自动添加该空间。秘诀是使用“之前”和“之后”段落格式命令-与减肥无关的命令。
要在段落之后添加空间,请使用After命令。可在“页面布局”选项卡的“段落”组中找到。
要在段落前添加空间,请使用“前”命令,该命令也在“页面布局”选项卡的“段落”组中找到。
这两个命令也可以在“段落”对话框的“间距”区域中找到。
您在段落之前或之后添加的空间将成为其格式的一部分。
大多数情况下,在段落后添加空格。
例如,您可以在段落之前添加空格,以进一步将文本与文档标题或副标题分开。
要在段落内添加空格,请使用line-spacing命令。
在“之后”或“之前”框中使用的值是磅,而不是英寸或磅。Word中也使用点来设置文本大小。
在段落之前或之后添加空间是散布项目符号点或编号步骤列表的好方法,而不会影响项目符号点或步骤中的行距。
当段落的第一行没有缩进时,图形设计师倾向于在段落之间插入更多的空间。当您缩进第一行时,可以在段落之间留出较小的间距。
办公教程总结
以上是为您收集整理的【如何在Word 2013中设置段落间距?】办公软件教程的全部内容,希望文章能够帮你了解办公软件教程如何在Word 2013中设置段落间距?。
如果觉得办公软件教程内容还不错,欢迎将网站推荐给好友。