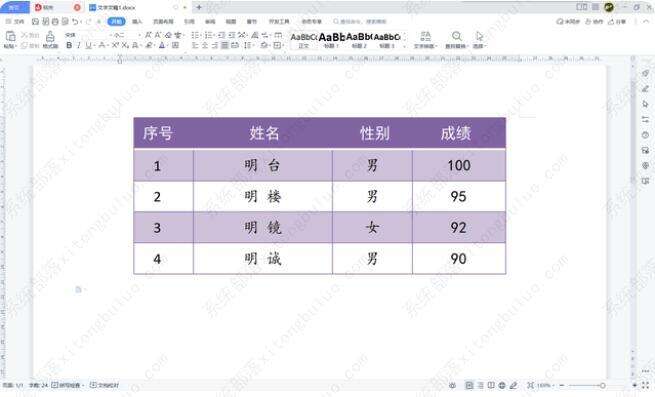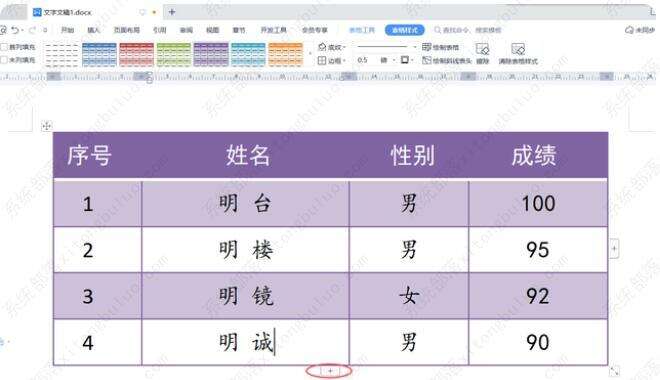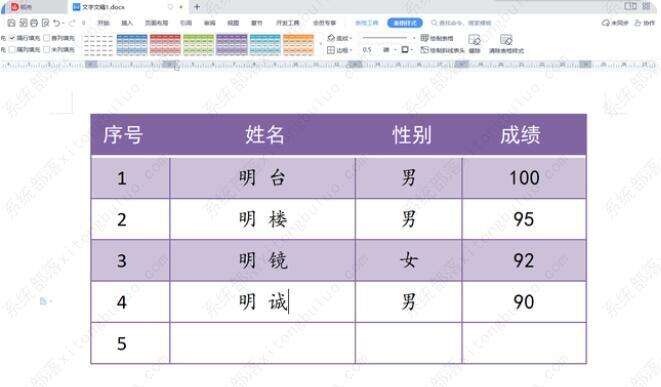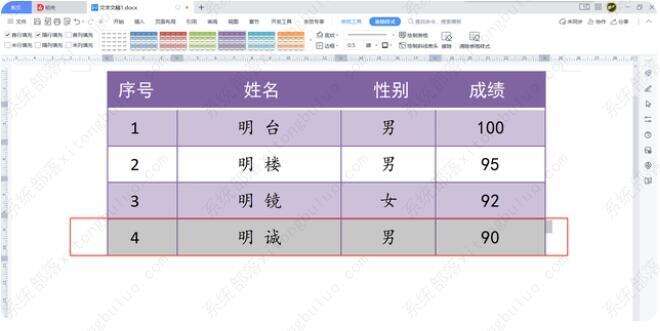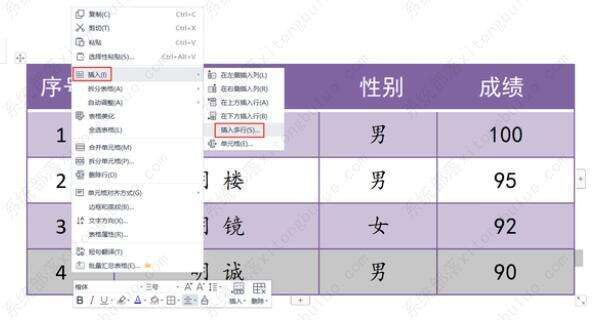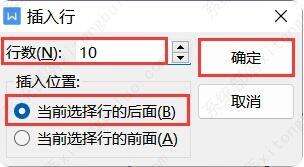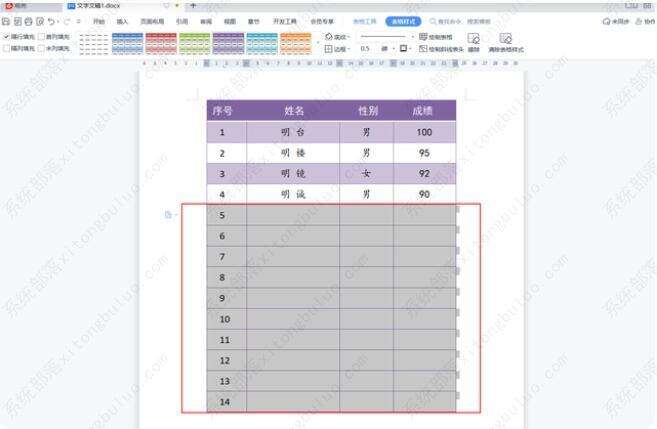wps文档中的表格如何快速批量插入多行?
办公教程导读
收集整理了【wps文档中的表格如何快速批量插入多行?】办公软件教程,小编现在分享给大家,供广大互联网技能从业者学习和参考。文章包含654字,纯文字阅读大概需要1分钟。
办公教程内容图文
很多朋友常用的给表格添加新行的方法是这样的:将光标定位在表格任一单元格内,表格下方会出现一个+按钮,再通过单击该按钮添加新行。这种方法的局限在于,每单击一次+按钮,只会在下方新增加一行。我们尝试单击+按钮,原表格下方只增加了一行空白行(序号“5”为表格自动编号自动生成)。
可见上述方法无法满足我们一次性批量新增10行的需要。下面一起来看一下正确的操作方式。
操作步骤:
1、选中表格最后一行(选中后该行会显示为灰色底纹)。
2、将鼠标光标移动到最后一行的任一单元格中,单击鼠标右键,在弹出的菜单中选择“插入”,在弹出的级联菜单中选择“插入多行”。
3、在弹出的“插入行”对话框中,设置“行数”为“10”,“插入位置”为“当前选择行的后面”,最后单击“确定”按钮。
4、返回文档,可见表格下方已经批量添加了10个新行。
办公教程总结
以上是为您收集整理的【wps文档中的表格如何快速批量插入多行?】办公软件教程的全部内容,希望文章能够帮你了解办公软件教程wps文档中的表格如何快速批量插入多行?。
如果觉得办公软件教程内容还不错,欢迎将网站推荐给好友。