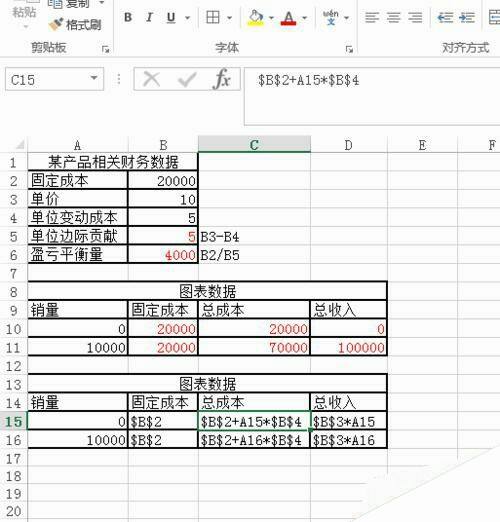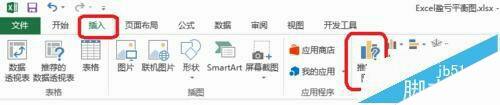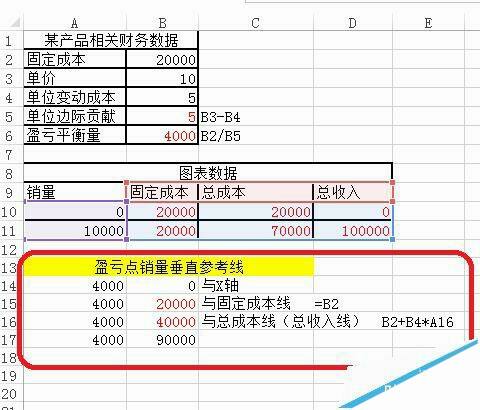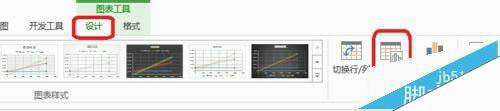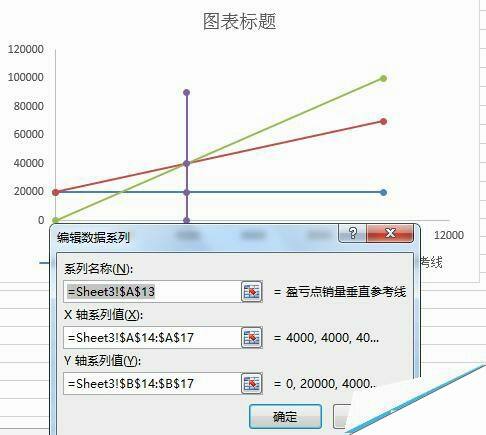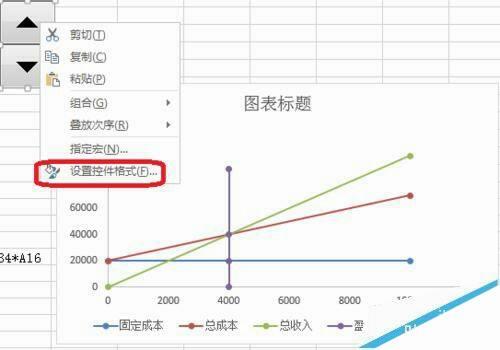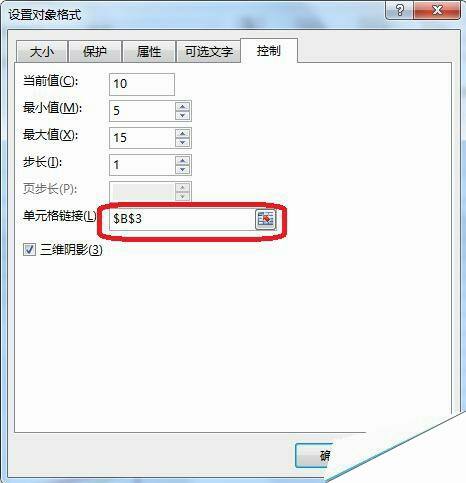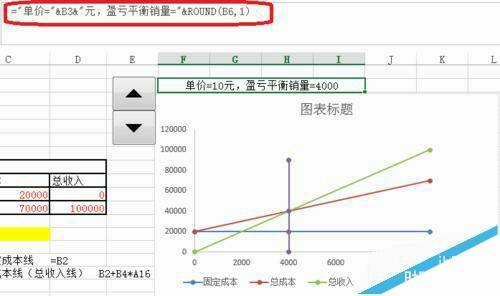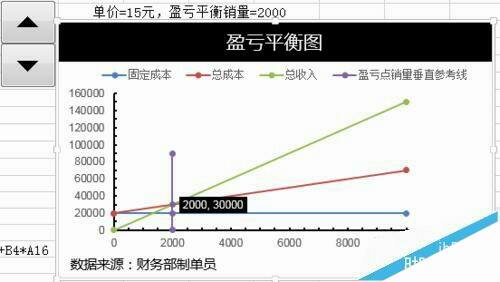Excel怎么制作公司盈亏平衡图?
办公教程导读
收集整理了【Excel怎么制作公司盈亏平衡图?】办公软件教程,小编现在分享给大家,供广大互联网技能从业者学习和参考。文章包含480字,纯文字阅读大概需要1分钟。
办公教程内容图文
二、Excel盈亏平衡图制作
1、选中表格数据区域——点击插入——推荐的图表——带平滑线和数据标记的散点图。
2、如图所示,创建盈亏点销量垂直参考线。参考线可以看做是X(销量)=4000时的直线。
3、点击图表工具——设计——选择数据——添加
三、添加窗体控件
1、点击开发工具——插入——窗体控件。
2、右击设置控件格式——单元格链接——B3(单价所在单元格)
当前值——单价=10
最小值——单价不能小于单位变动成本。
最大值——根据实际情况设定
步长——变速每点击一下变动为1。
3、如图所示输入公式="单价="&B3&"元,盈亏平衡销量="&ROUND(B6,1)。显示当单价为多少时相应的盈亏平衡销量。
四、图表的美化
1、如图所示,点击窗体控件,显示相应的单价和盈亏平衡销量。
相关推荐:
Excel2013怎么给图表添加误差线?
Excel折线图表怎么设置显示平滑曲线?
利用excel制作类似店铺盈亏的计算方法
办公教程总结
以上是为您收集整理的【Excel怎么制作公司盈亏平衡图?】办公软件教程的全部内容,希望文章能够帮你了解办公软件教程Excel怎么制作公司盈亏平衡图?。
如果觉得办公软件教程内容还不错,欢迎将网站推荐给好友。