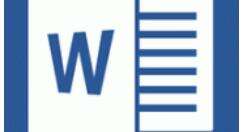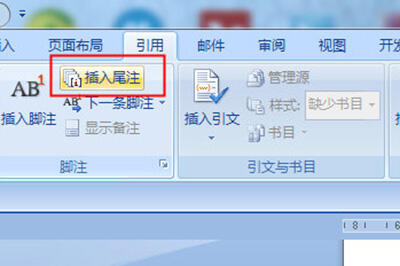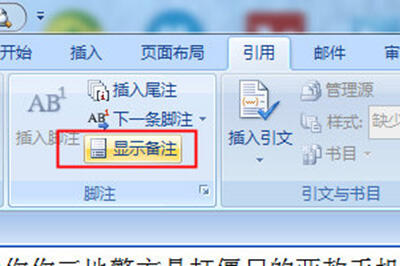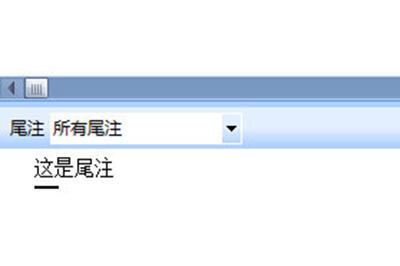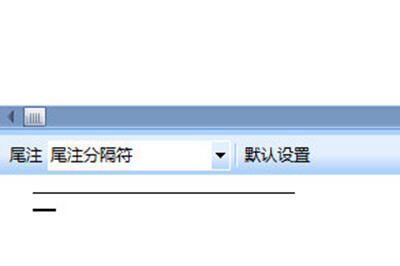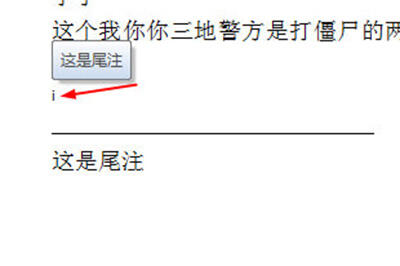word在文档中插入尾注的操作教程
办公教程导读
收集整理了【word在文档中插入尾注的操作教程】办公软件教程,小编现在分享给大家,供广大互联网技能从业者学习和参考。文章包含257字,纯文字阅读大概需要1分钟。
办公教程内容图文
1、首先我们将光标定为到文档中要插入尾注的位置。
2、然后点击上方【引用】-【插入尾注】。
3、如此一来尾注就插入其中,你可以在里面添加你尾注的内容。
如果你想要去掉尾注上方的线条,可以这样操作:
1、首先点击上方【视图】-【大纲视图】,然后在上方点击【引用】-【显示备注】。
2、这样一来尾注就能在大纲视图中显示啦。
3、然后在尾注中选择【尾注分割符】,并将其下划线删掉即可,非常的简单。
想要删除尾注的话,你需要注意到之前插入尾注的地方有个小小的i图标,将这个图标删掉,尾注也就随之删除啦。
办公教程总结
以上是为您收集整理的【word在文档中插入尾注的操作教程】办公软件教程的全部内容,希望文章能够帮你了解办公软件教程word在文档中插入尾注的操作教程。
如果觉得办公软件教程内容还不错,欢迎将网站推荐给好友。