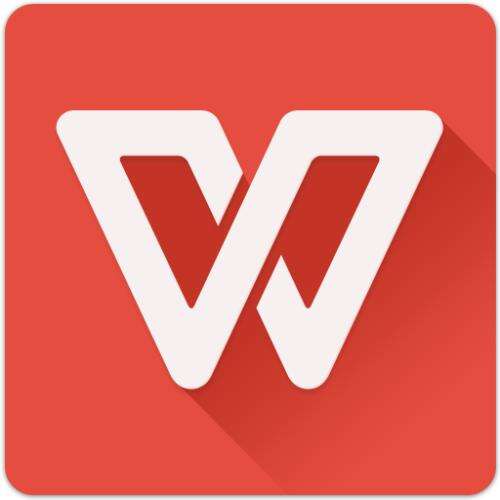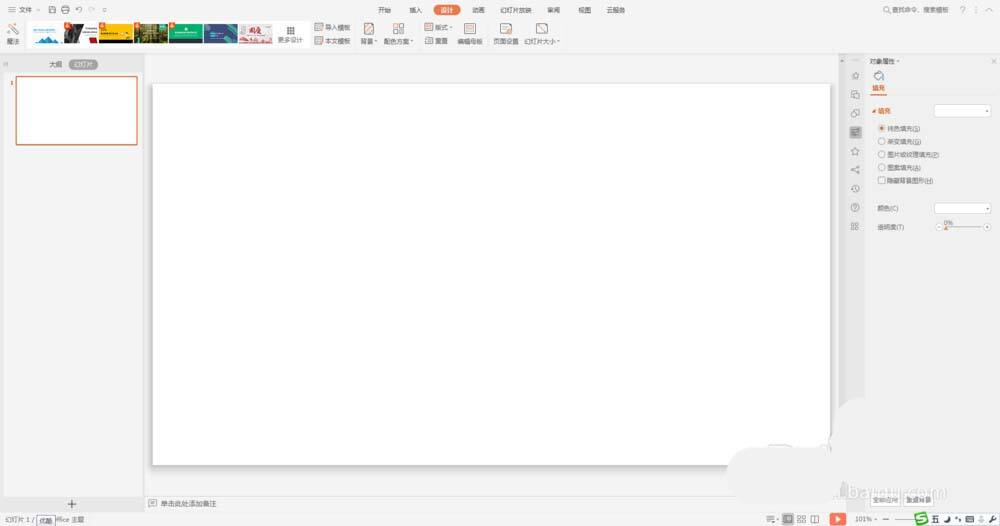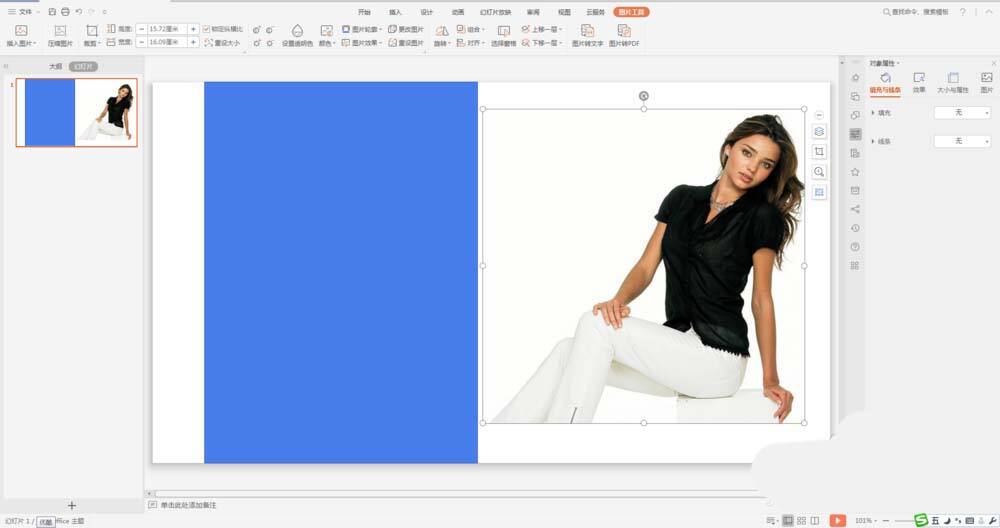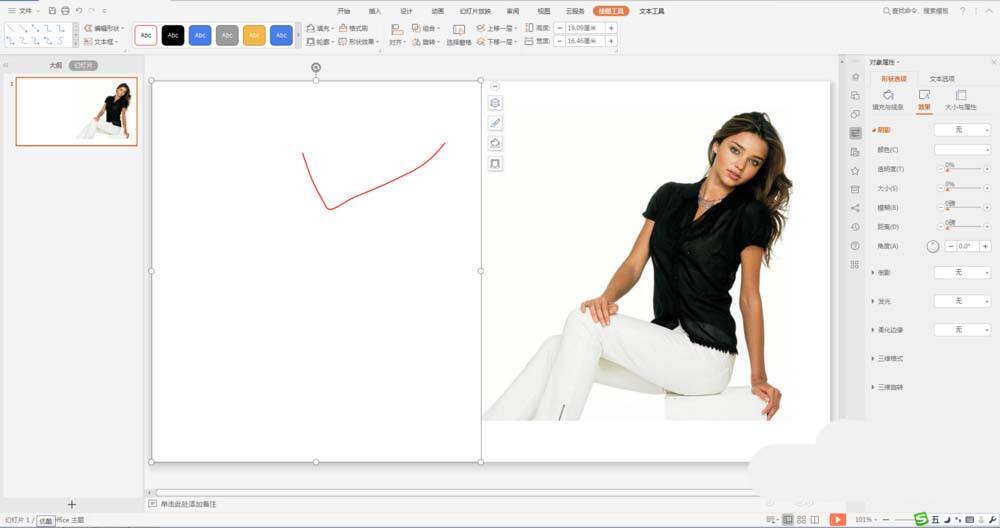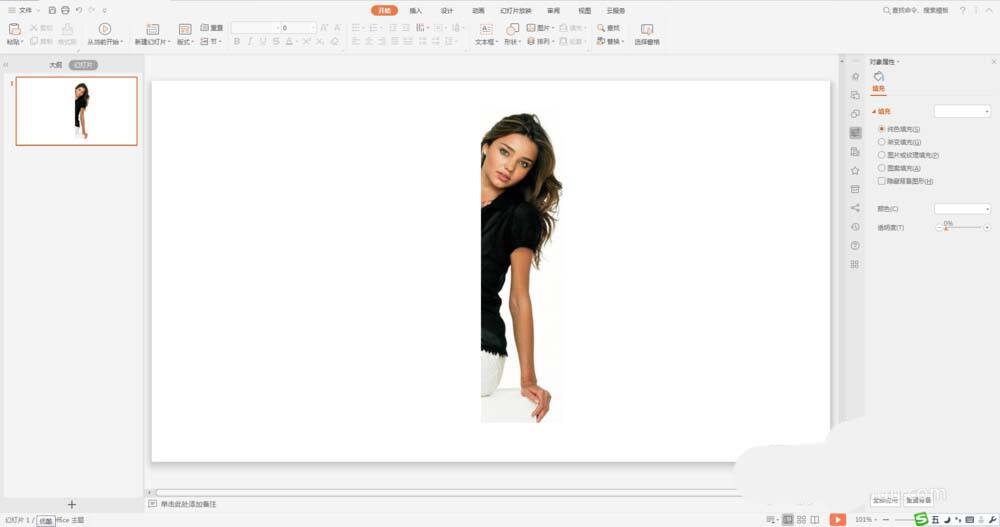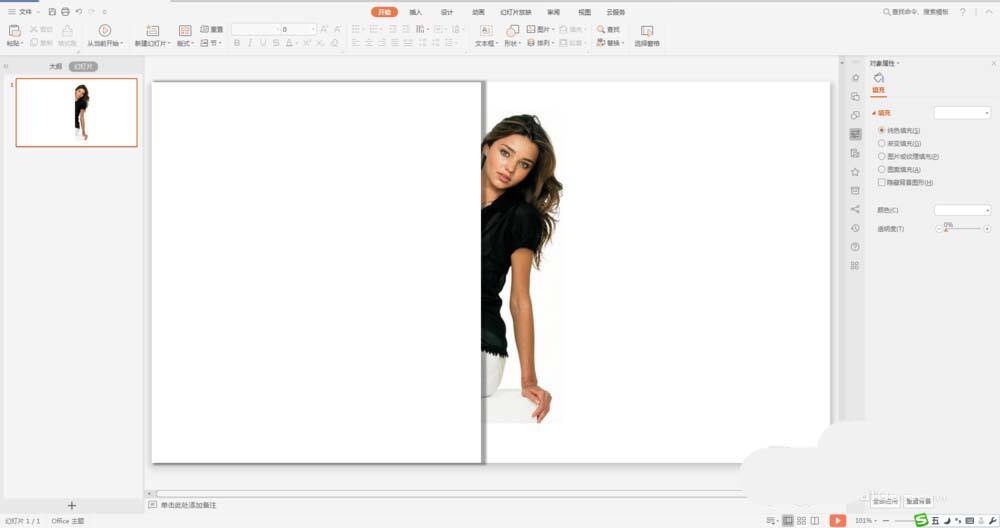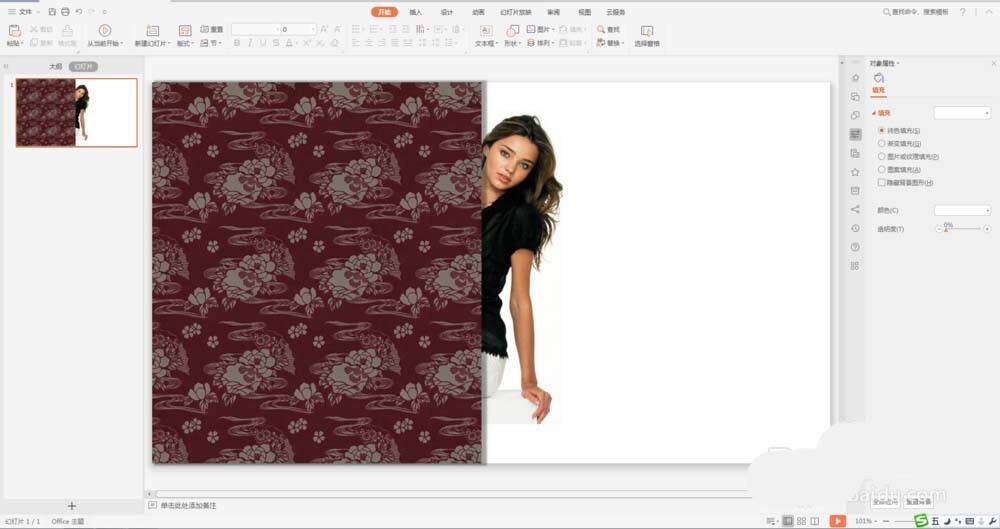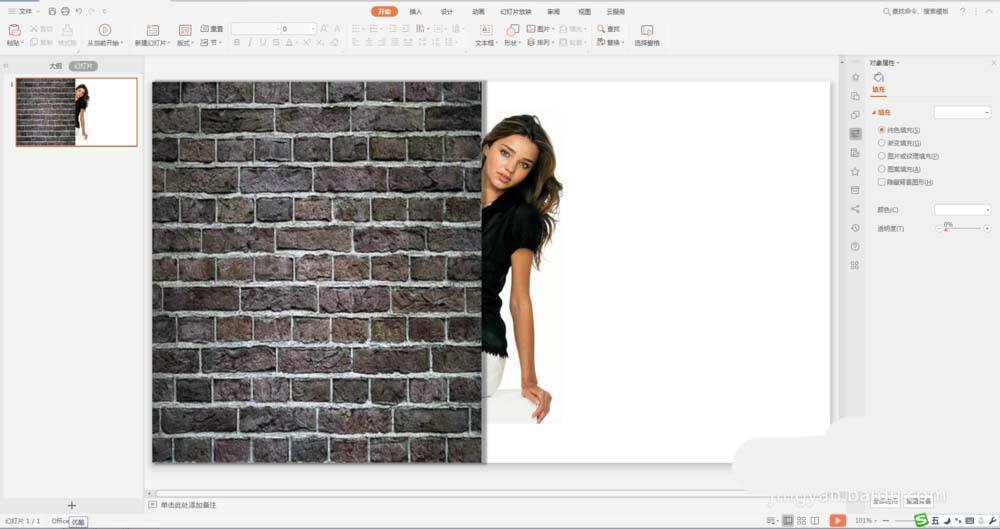WPS2019制作出人物在墙壁后半隐效果具体操作方法
办公教程导读
收集整理了【WPS2019制作出人物在墙壁后半隐效果具体操作方法】办公软件教程,小编现在分享给大家,供广大互联网技能从业者学习和参考。文章包含373字,纯文字阅读大概需要1分钟。
办公教程内容图文
1、启动WPS2019,新建幻灯片一张,删除文本框,设置为白色背景。
2、插入一张人物素材图片,然后插入一个与幻灯片等高、宽度约为幻灯片二分之一的矩形。
3、调整矩形使其位于幻灯片左半部分,同时设置矩形形状为“无轮廓”“白色填充”。
4、调整矩形形状与人物图片的层次关系及位置:矩形在上,人物在下,两者交错(人物只显示一部分)。
5、再次选取矩形形状,右键点击”设置对象格式“,为矩形添加阴影效果。这样就增强了立体感。
6、如果改用图案或图片填充矩形,那效果就更加明显了。
按照上文为你们讲解的WPS2019制作出人物在墙壁后半隐效果的具体操作方法,你们自己也赶紧去制作吧!
办公教程总结
以上是为您收集整理的【WPS2019制作出人物在墙壁后半隐效果具体操作方法】办公软件教程的全部内容,希望文章能够帮你了解办公软件教程WPS2019制作出人物在墙壁后半隐效果具体操作方法。
如果觉得办公软件教程内容还不错,欢迎将网站推荐给好友。