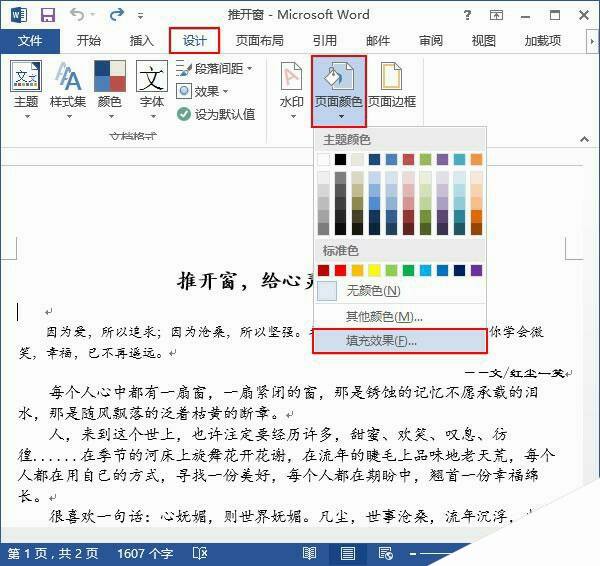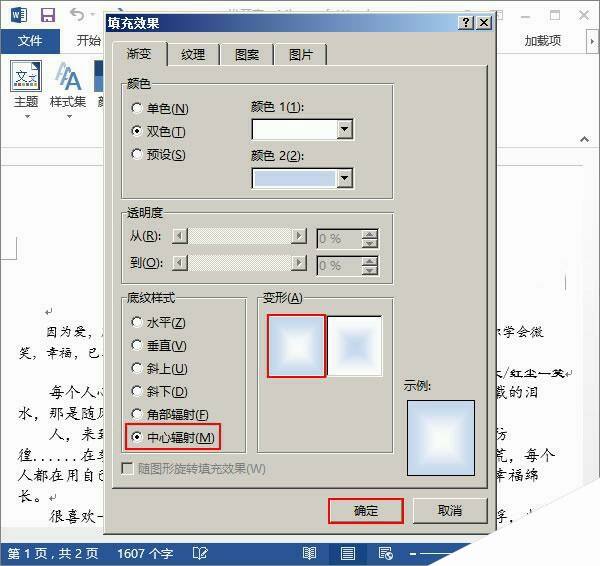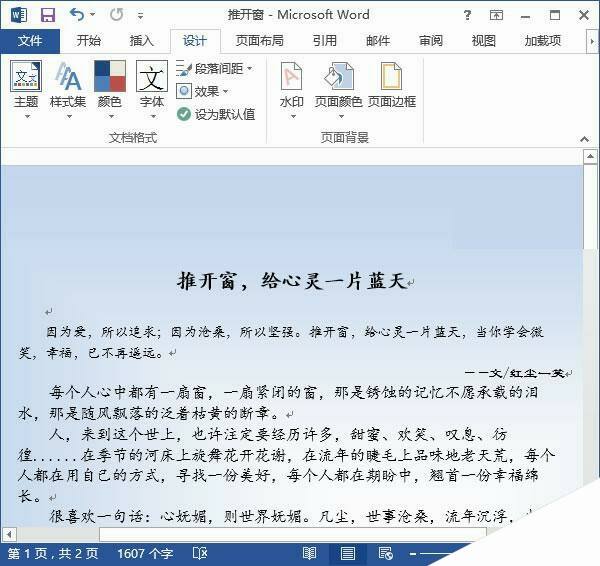word2013页面背景设置方法(图)
办公教程导读
收集整理了【word2013页面背景设置方法(图)】办公软件教程,小编现在分享给大家,供广大互联网技能从业者学习和参考。文章包含495字,纯文字阅读大概需要1分钟。
办公教程内容图文
2、此时会弹出一个“填充效果”对话框,我们切换到“渐变”选项卡,在“颜色”区域中单击“双色”单选按钮,并在其右侧选择我们喜欢的颜色搭配。例如,我们现在切换到“渐变”选项卡,单击“颜色2”下拉框右侧的下拉按钮,在“主题颜色”中选择“深蓝,文字2,淡色80%”。
3、现在,我们可以在“底纹样式”和“变形”中选择我们喜欢的样式形状了,最后单击“确定”按钮即可。例如,我们现在选择“中心辐射”以及第一种形变,然后单击“确定”按钮。
4、OK,我们的双色背景已经完成了,你觉得它有没有个性呢?一起来看看下面的效果吧。
提示:我们除了可以为背景添加颜色以外,还可以为背景添加图案和图片,也可以改变背景纹理哦,不信的话你就在“填充效果”对话框中不同的选项卡里面试试吧。