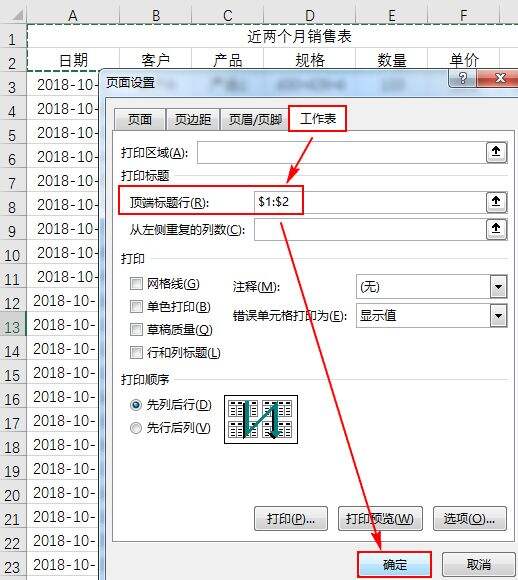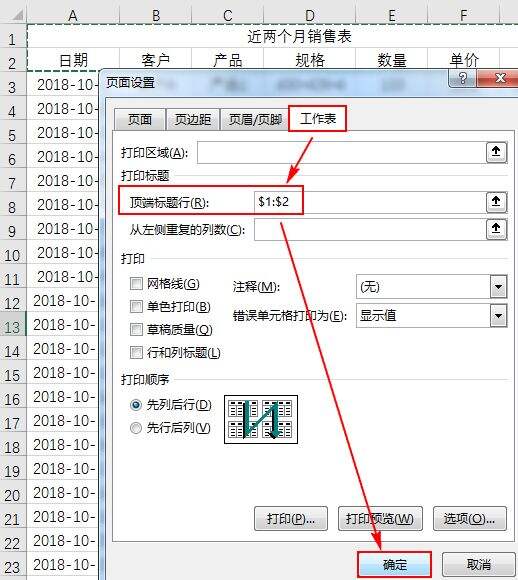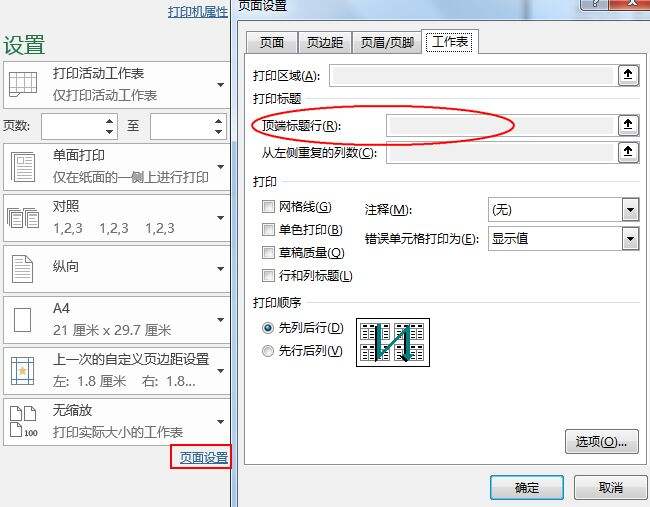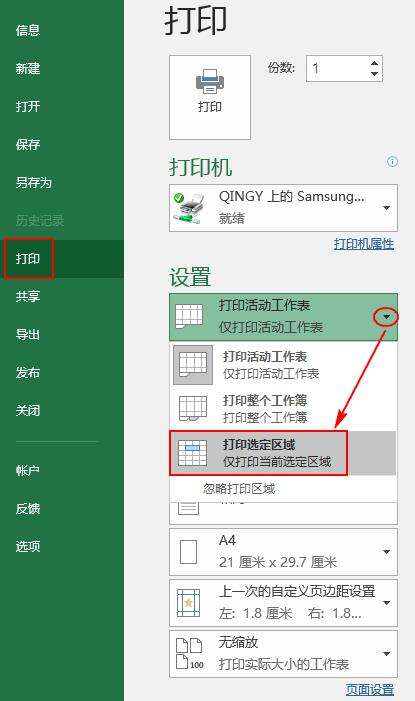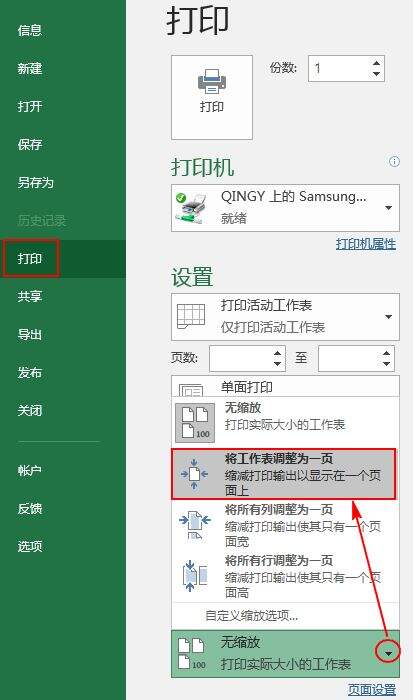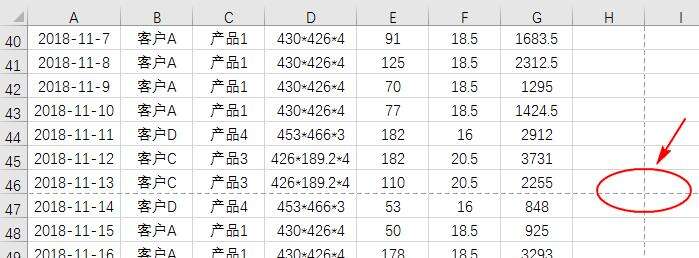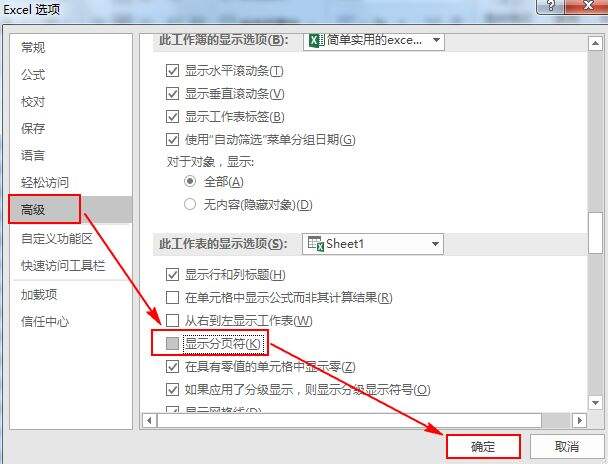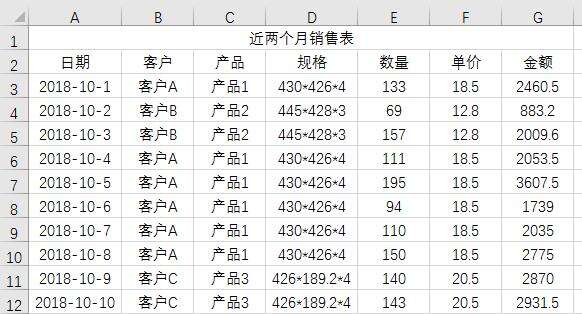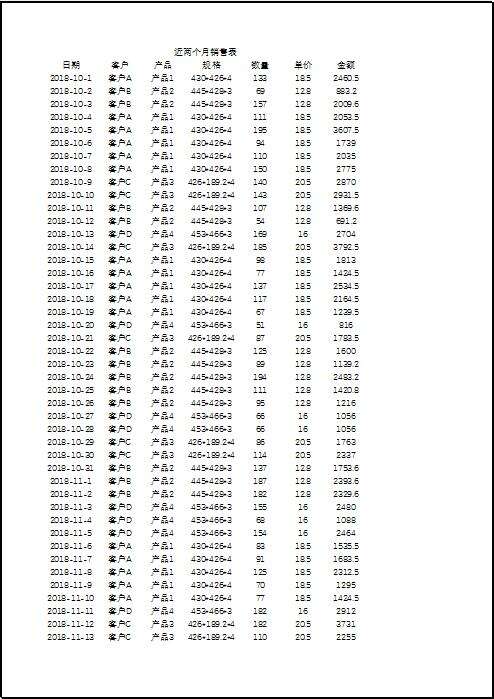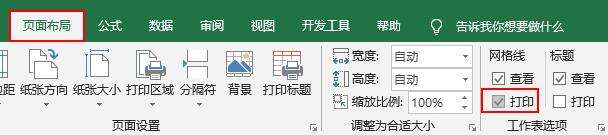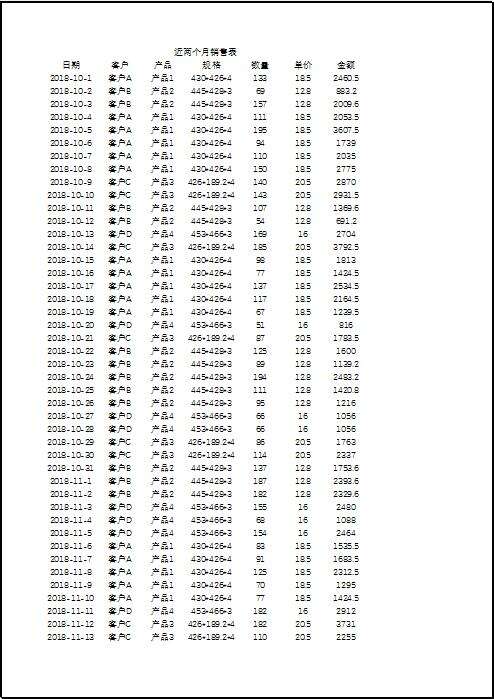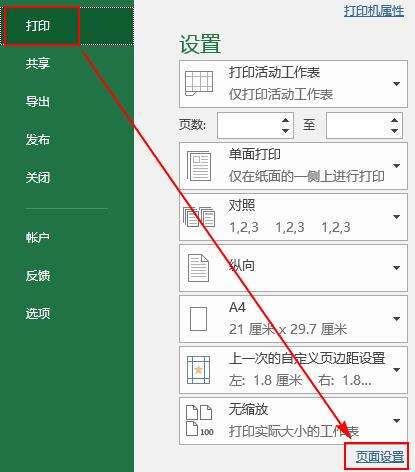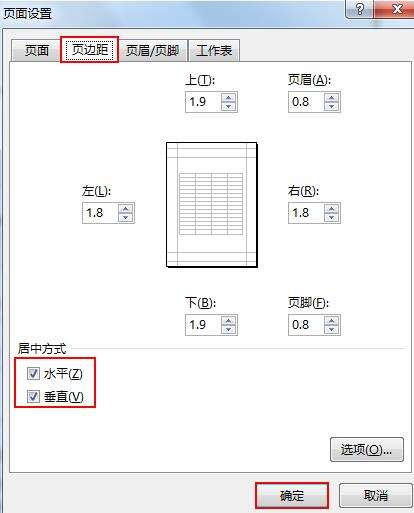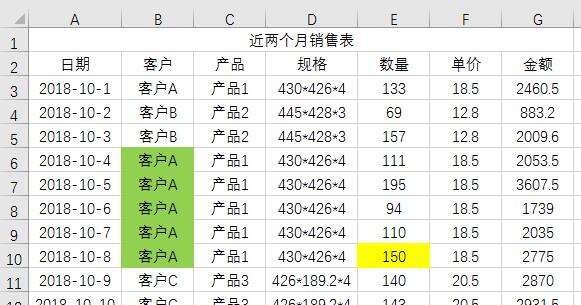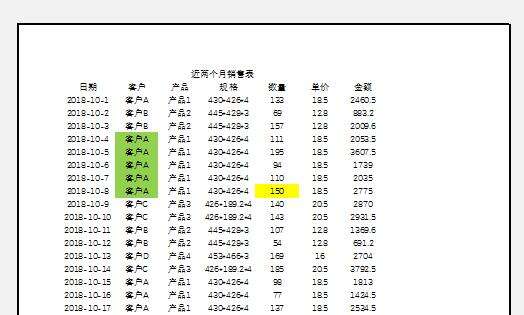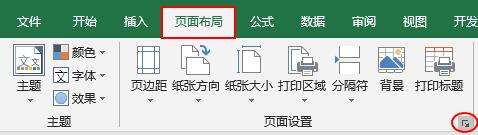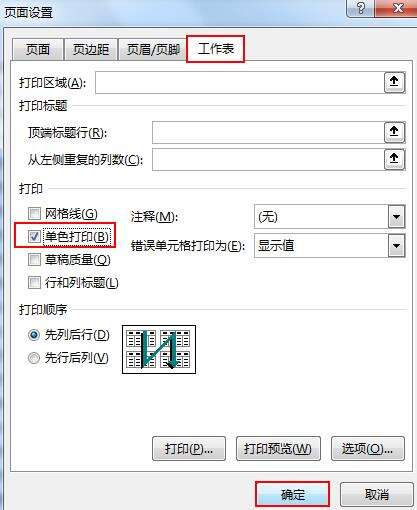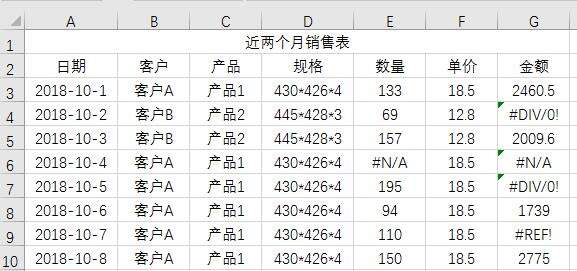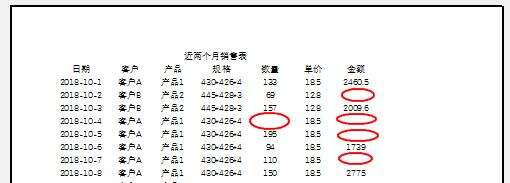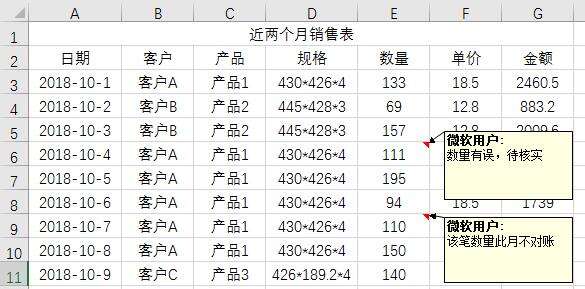Excel有哪些打印技巧?Excel十二种打印技巧汇总
办公教程导读
收集整理了【Excel有哪些打印技巧?Excel十二种打印技巧汇总】办公软件教程,小编现在分享给大家,供广大互联网技能从业者学习和参考。文章包含1252字,纯文字阅读大概需要2分钟。
办公教程内容图文
3、【工作表】→【顶端标题行】→【确定】。
4、在此提醒一下:不能在打印预览窗口中的【页面设置】中设置。
5、如下图所示是灰色的,不能进行设置。
第二种:打印选定区域
1、选中要打印的区域】→【打印】→【打印活动工作表】下选择【打印选定区域】。
第三种:自定义缩放打印
1、【打印】→【无缩放】下选择【将工作表调整为一页】。
第四种:隐藏分页符
1、打印时会有一条虚线(如下图)称为分页符,实际打印时不会被打印出来,若不想它出现在表格中,该怎么解决呢?
2、【文件】→【选项】→【高级】。
3、取消勾选【显示分页符】复选框中的勾→【确定】。
第五种:打印网格线
1、如下图:看起来是有边框线的。
2、但在实际打印时是没有框线的。
3、不添加边框,打印时又有边框线,该怎么操作呢?
4、【页面布局】→【网格线】→勾选【打印】复选框。
第六种:居中打印
1、打印时,左右两边一边宽一边窄,不美观。
2、有什么方法能让它居中打印呢?
3、【打印】→【页面设置】。
4、【页边距】→居中方式→勾选【水平】复选框→勾选【垂直】复选框。
第七种:单色打印
1、比如说,有些重要的信息或者什么,你喜欢填充颜色。
2、打印出来也会出现不同的色块。
3、打印预览效果。
4、【页面布局】→【对话框启动器】。
5、【工作表】→勾选【单色打印】复选框→【确定】。
第八种:错误单元格打印为空白
1、当excel表中出现错误值时,为了不影响美观,打印时不打印错误值该怎么操作呢?
2、【页面布局】→【对话框启动器】→【工作表】→【错误单元格打印为】:空白。
3、设置完成后,打印预览效果。
4、标记红色圈的在设置之前是错误值,设置之后显示为空白。
第九种:打印批注
1、Excel表中有批注的,如何在打印时打印出批注呢?
2、打印时批注在工作表末尾。
3、【页面布局】→【对话框启动器】→【工作表】→注释→【工作表末尾】。
4、打印预览效果。
5、打印时批注如同工作表中的显示。
6、【页面布局】→【对话框启动器】→【工作表】→注释→【如同工作表中的显示】。
7、打印预览效果。
第十种:打印页眉/页脚
1、【页面布局】→【对话框启动器】→【页眉/页脚】。
第十一种:打印logo
1、【页面布局】→【对话框启动器】→【页眉/页脚】→【自定义页眉】。
2、【插入图片】。
3、选择图片后。
4、确定。
5、打印预览效果。
第十二种:分页打印
1、按客户排序。
2、【数据】→【分类汇总】→【分类字段:客户】→勾选【每组数据分页】复选框→【确定】。
3、设置打印顶端标题行。
4、操作完成。
办公教程总结
以上是为您收集整理的【Excel有哪些打印技巧?Excel十二种打印技巧汇总】办公软件教程的全部内容,希望文章能够帮你了解办公软件教程Excel有哪些打印技巧?Excel十二种打印技巧汇总。
如果觉得办公软件教程内容还不错,欢迎将网站推荐给好友。