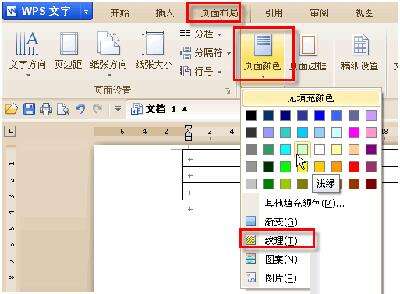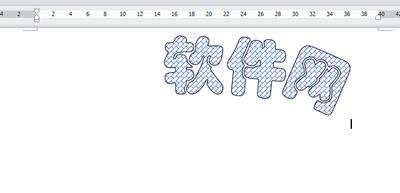WPS字体添加纹理的方法介绍
办公教程导读
收集整理了【WPS字体添加纹理的方法介绍】办公软件教程,小编现在分享给大家,供广大互联网技能从业者学习和参考。文章包含510字,纯文字阅读大概需要1分钟。
办公教程内容图文
打印需要使用其它方法,页眉页脚法:
选择视图选项卡中的页眉页脚,进入页眉页脚编辑状态,选择插入选项卡中的“形状”画一个和纸张一样大的矩形,设置填充效果,并且右击,选择叠放层次,置于底层。单击页眉页脚选项卡,选择退出。还可以使用水印等办法。
首先来看看最终效果吧:
WPS字体添加纹理制作步骤:
步骤1:打开我们的WPS文档,菜单栏上找到“插入——艺术字”这里选择自己喜欢的一款艺术字,输入文字
步骤2:输入文字这里我们可以选择“琥珀字体,制作出来的效果比较明显哦!
步骤3:文字做出来,接下来我们给它添加纹理的效果,点击艺术字,我们看到艺术字的菜单栏上有有项”填充“我们点击它,选择纹理
步骤4:进入纹理的对话框,是不是似曾相识呢?没关系的,这里我们挑一款自己喜欢的纹理添加进去,按确定,得到最终效果!
WPS字体添加纹路的方法可以帮助我们美化字体,让我们设计出的字体非常醒目,能够万中挑一,对于我们来说是很好的一个设置,想要独特的朋友们赶紧设置起来吧!
WPS Office2017免费完整版
大小:64.99 MB版本:10.1.0.6876 官方版环境:WinXP, Win7, Win8, Win10
办公教程总结
以上是为您收集整理的【WPS字体添加纹理的方法介绍】办公软件教程的全部内容,希望文章能够帮你了解办公软件教程WPS字体添加纹理的方法介绍。
如果觉得办公软件教程内容还不错,欢迎将网站推荐给好友。