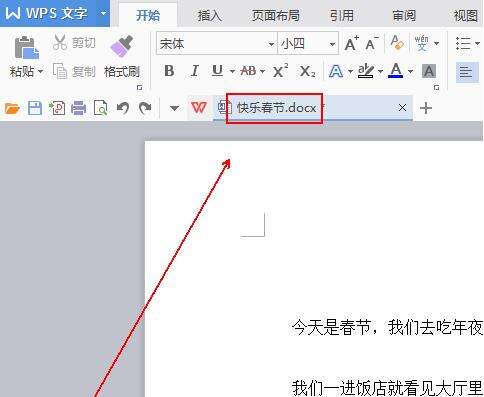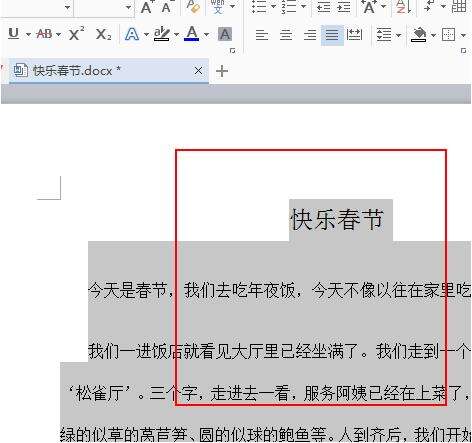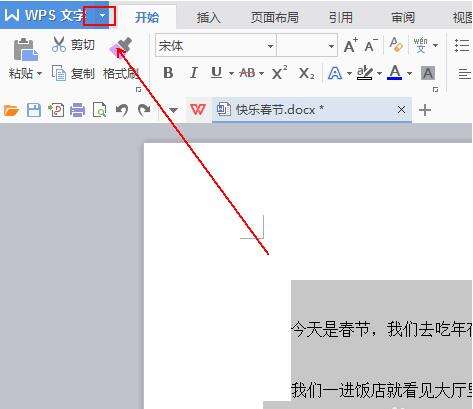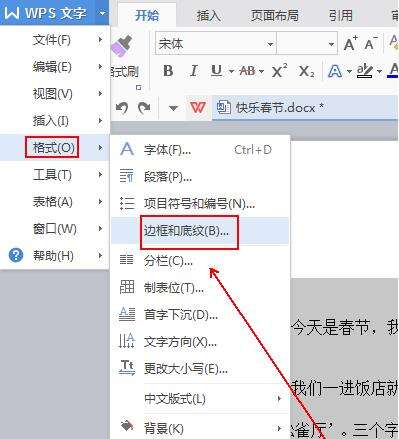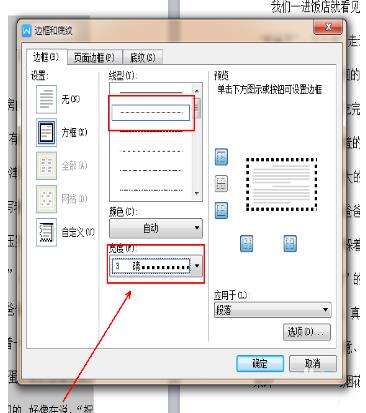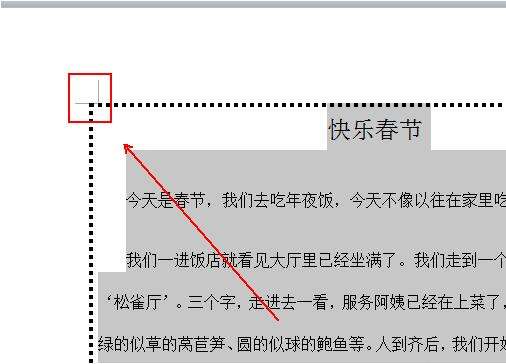如何在wps中给文档添加虚线边框 wps中给文档添加虚线边框的教程
办公教程导读
收集整理了【如何在wps中给文档添加虚线边框 wps中给文档添加虚线边框的教程】办公软件教程,小编现在分享给大家,供广大互联网技能从业者学习和参考。文章包含324字,纯文字阅读大概需要1分钟。
办公教程内容图文
2、选中需要设置虚线边框的文字内容。
3、在wps文字左上角点击“wps文字”旁边的倒三角。
4、在弹出的菜单列表中依次单击“格式”-“边框和底纹”选项。
5、在“边框和底纹”窗口中单击“边框”选项卡下的“方框”选项。
6、将线型设置为虚线,将宽度设置为3磅。
7、点击下方的“确定”按钮。
8、最后的结果,如图所示。
办公教程总结
以上是为您收集整理的【如何在wps中给文档添加虚线边框 wps中给文档添加虚线边框的教程】办公软件教程的全部内容,希望文章能够帮你了解办公软件教程如何在wps中给文档添加虚线边框 wps中给文档添加虚线边框的教程。
如果觉得办公软件教程内容还不错,欢迎将网站推荐给好友。