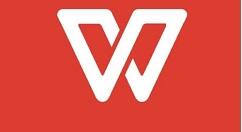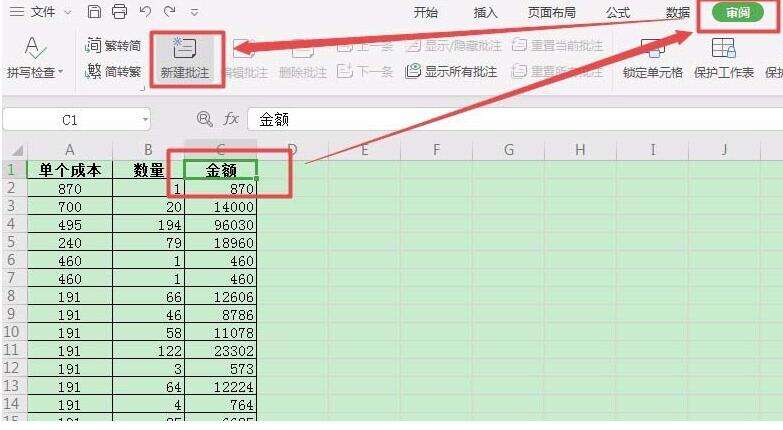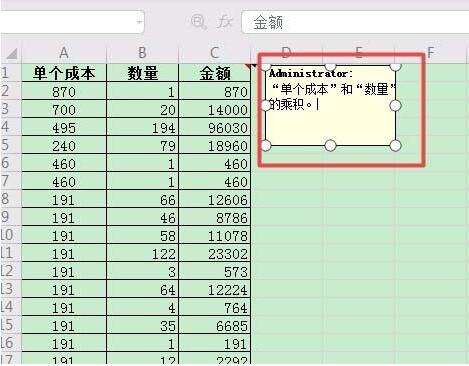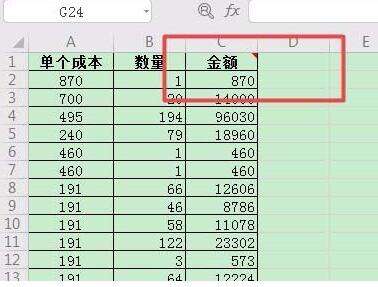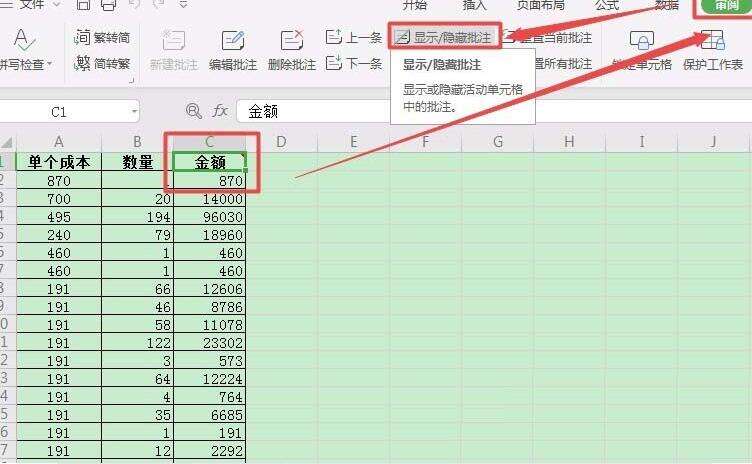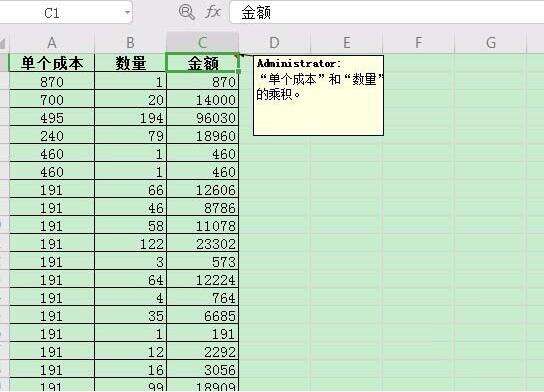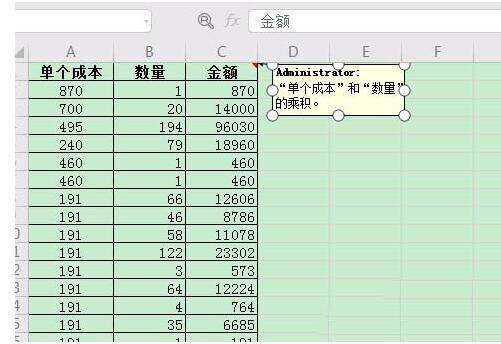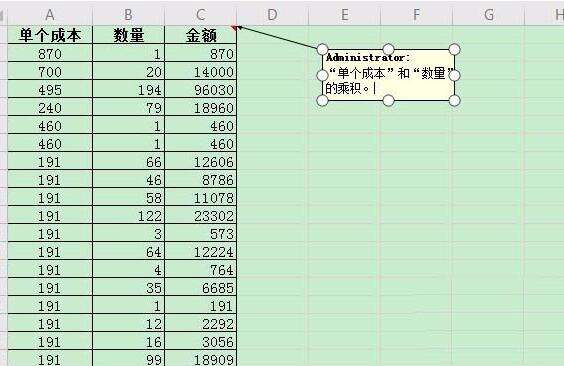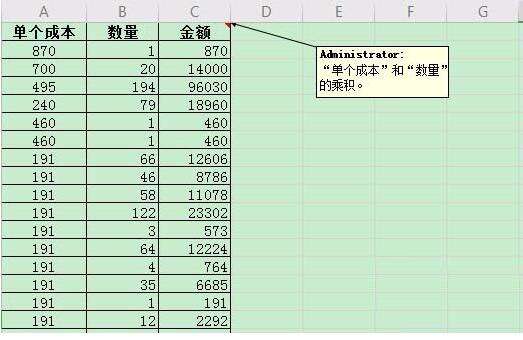wps2019怎样批量插入批注并编辑大小 插入批注并编辑大小和位置的方法
办公教程导读
收集整理了【wps2019怎样批量插入批注并编辑大小 插入批注并编辑大小和位置的方法】办公软件教程,小编现在分享给大家,供广大互联网技能从业者学习和参考。文章包含349字,纯文字阅读大概需要1分钟。
办公教程内容图文
一、插入批注的方法
打开文件,选中单元格【C1】,切换到【审阅】选项卡,单击【新建批注】按钮。
此时,在单元格【C1】的右上角出现一个红色的小三角,输入文本。
输入完毕,单击批注框外部的工作表区域,可以看到单元格【C1】的批注框隐藏起来,只显示右上角的红色小三角。
二、调整批注的大小和位置
选中单元格【C1】,在【审阅】下找到并点击【显示/隐藏批注】,弹出批注框。
选中批注框,然后将鼠标指针移动到其右下角,此时鼠标指针变成双箭头形状。按住鼠标左键不放,拖动到合适的位置,调整完毕释放鼠标左键即可。
选中批注框,然后将鼠标指针移动到批注框中,当鼠标指针变为十字交叉的双箭头时,按住鼠标左键不放,拖动到合适的位置,调整完毕释放鼠标左键即可。
办公教程总结
以上是为您收集整理的【wps2019怎样批量插入批注并编辑大小 插入批注并编辑大小和位置的方法】办公软件教程的全部内容,希望文章能够帮你了解办公软件教程wps2019怎样批量插入批注并编辑大小 插入批注并编辑大小和位置的方法。
如果觉得办公软件教程内容还不错,欢迎将网站推荐给好友。