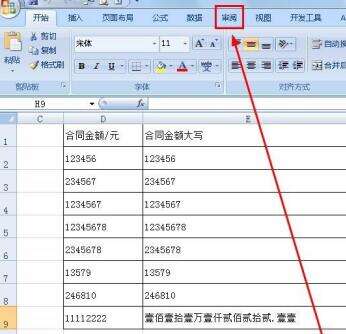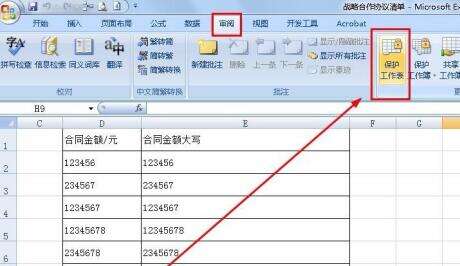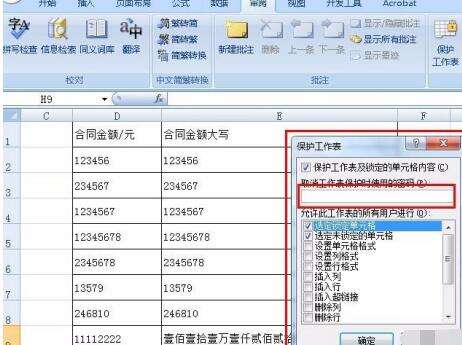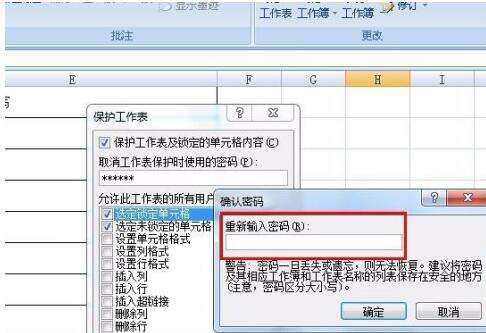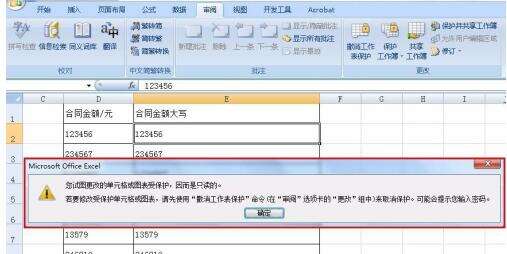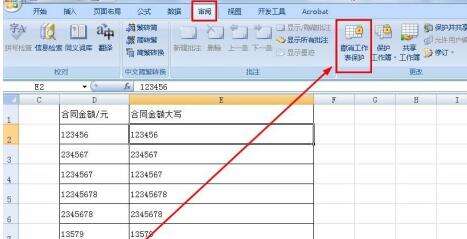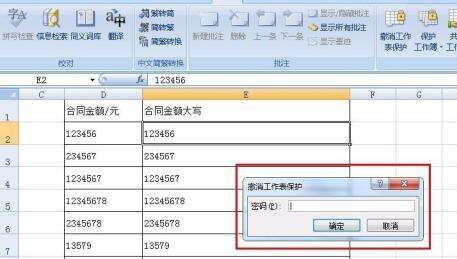Excel中快速设置只读的操作方法
办公教程导读
收集整理了【Excel中快速设置只读的操作方法】办公软件教程,小编现在分享给大家,供广大互联网技能从业者学习和参考。文章包含271字,纯文字阅读大概需要1分钟。
办公教程内容图文
打开想设置只读权限的Excel文件,点击菜单栏里的“审阅”。
然后可以在审阅的更改里看到“保护工作表”,点击保护工作表。
点击保护工作表后系统会弹出一个框,提示设置取消保护的密码。输入一个任意的密码。
点击确定之后,系统再次弹出一个框,需再次输入密码,我们将刚才的密码再输入一遍。
输入两次密码之后就设置好只读权限了。这样再次修改文件的时候系统会弹出提示框,说不能修改,因为文件是只读的。
若想要取消只读权限的话,就需要点击审阅里的“撤销工作表保护”。
点击撤销工作表保护后会需要输入密码,密码输入正确就撤销了只读权限。
办公教程总结
以上是为您收集整理的【Excel中快速设置只读的操作方法】办公软件教程的全部内容,希望文章能够帮你了解办公软件教程Excel中快速设置只读的操作方法。
如果觉得办公软件教程内容还不错,欢迎将网站推荐给好友。