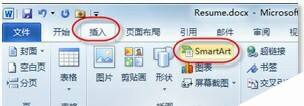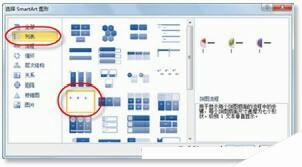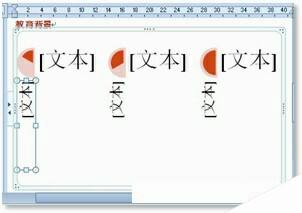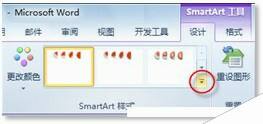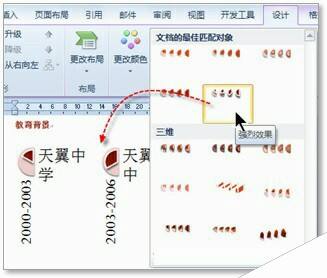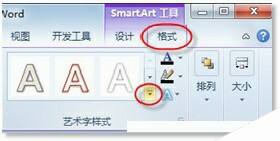利用Word文档中SmartArt图形展示简历中教育经历的方法
办公教程导读
收集整理了【利用Word文档中SmartArt图形展示简历中教育经历的方法】办公软件教程,小编现在分享给大家,供广大互联网技能从业者学习和参考。文章包含922字,纯文字阅读大概需要2分钟。
办公教程内容图文
图1 修改简历模板信息
2、切换到“插入”选项卡,在“插图”选项组中单击【SmartArt】按钮,如图2所示。
图2 插入SmartArt图形
3、在随即打开“选择SmartArt图形”对话框的导航窗格中选择“列表”选项,并在中间的“列表样式”区域中选择“饼图流程”布局,如图3所示。
图3 选择SmartArt图形
4、单击【确定】按钮,关闭“选择SmartArt图形”对话框。此时,在文档中便可看到已经插入所选SmartArt图形布局,如图4所示。
图4 插入的SmartArt图形
编辑SmartArt图形中的文本
小刘在简历中插入预置的SmartArt图形后,接下来,需要在该图形的文本框中输入自己的具体信息。他直接单击“SmartArt图形”中的相应的“文本”占位符后,便可快速输入自己的文本信息,如图5所示。
图5 在SmartArt图形中编辑文本
美化SmartArt图形
为了让所插入的SmartArt图形外观更精美,小刘利用“SmartArt工具”对其进行修饰美化。
1、在“SmartArt工具”的“设计”上下文选项卡的“SmartArt样式”选项组中,单击【其他】按钮,如图6所示。
图6 打开SmartArt样式库
2、在随即打开的“SmartArt样式库”中根据个人喜好选择一种匹配的样式,如“强烈效果”,如图7所示。
图7 改变SmartArt样式
3、选中“SmartArt图形”中需要进行修饰的文本,然后,在“格式”上下文选项卡的“艺术字样式”选项组中单击【其他】按钮,如图8所示。
图8 打开艺术字样式库
4、在随即打开的“艺术字样式库”中选择合适的艺术字样式,如图9所示。
图9 选择合适的艺术字样式
轻松使用漂亮的SmartArt图形可视化地展现文本信息,从而让小刘的简历更具魅力。
办公教程总结
以上是为您收集整理的【利用Word文档中SmartArt图形展示简历中教育经历的方法】办公软件教程的全部内容,希望文章能够帮你了解办公软件教程利用Word文档中SmartArt图形展示简历中教育经历的方法。
如果觉得办公软件教程内容还不错,欢迎将网站推荐给好友。